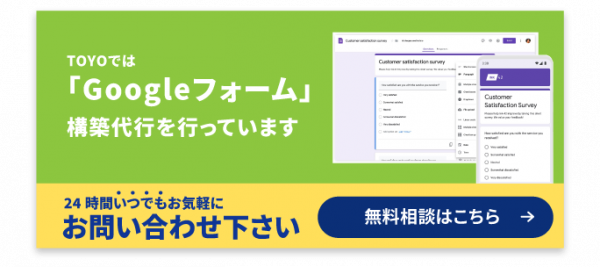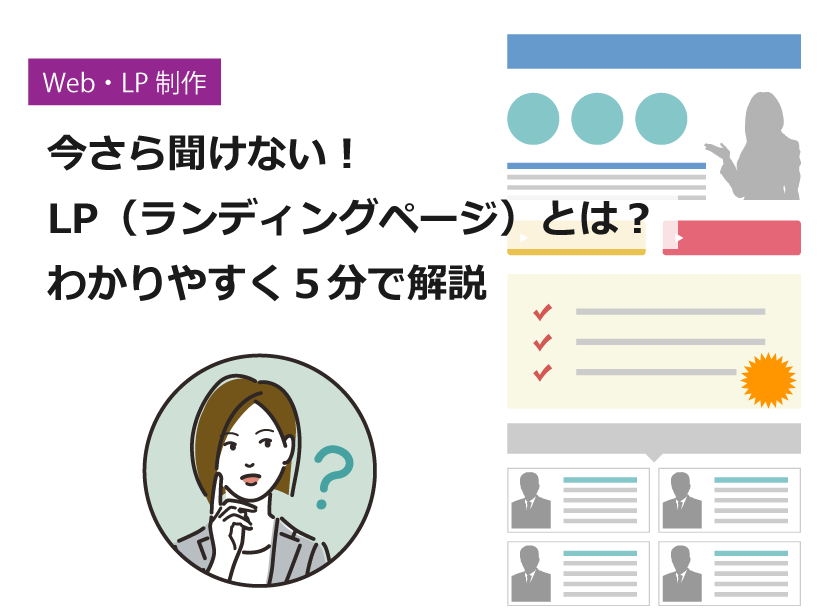Googleグーグルフォームで申込み人数制限設定を実装!活用事例や作成方法の紹介

Googleフォームとは「お問い合わせ」や「アンケート」などのフォーム作成や運用、集計等が無料で利用できるGoogleのサービスです。
Googleアカウントさえあれば誰でも利用できるので、Googleフォームの利便性を知っている方は、個人から多くの企業も利用されています。
スマートフォンからでも操作可能、フォームで受け取った回答内容はGoogleスプレッドシートに反映してくれるので、回答の共有や集計が効率的に行えます。
当社では「Googleフォームの構築代行サービス」を提供しており、お客様のご要望に合わせてフォームの作成や集計業務を代行させていただく場合がございます。その中で「申込み数に上限を設定したい」とご要望いただくことがあり、その設定方法についてご紹介したいと思います。
そもそもどんなフォームが作成できるのか?
Googleフォームを活用する際に多いのが「社内外アンケート」です。
当社で運営するECサイト「食べレア」に関する、社外(お客様向け)アンケートもGoogleフォームで実施しました。
■お客様アンケート
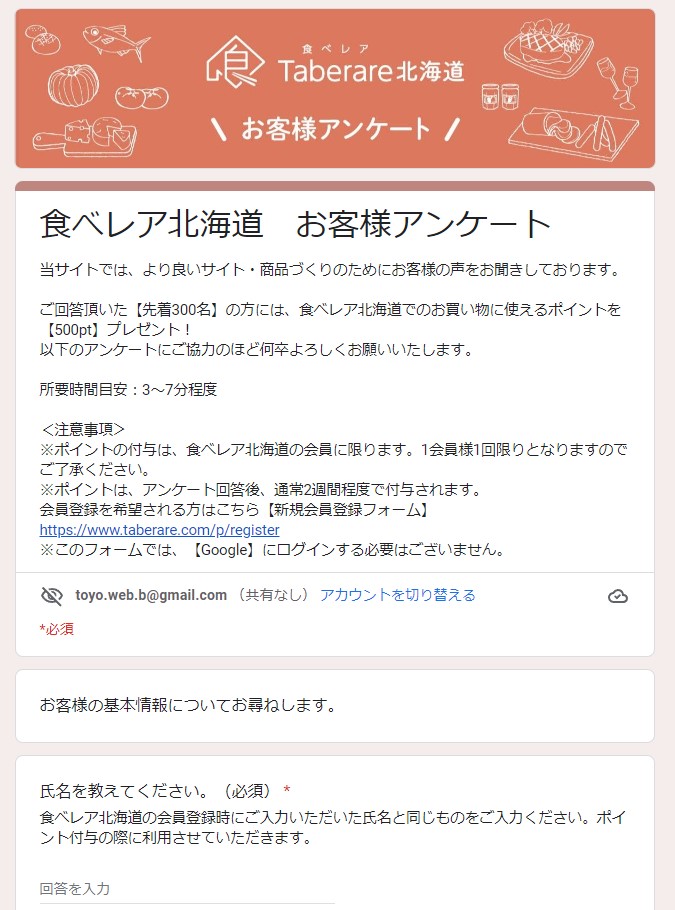
また、社員の声を集めたいという時にも便利です。
簡単にフォームを作成して集計までできるので、社内でも活用することが多いです。
■社内アンケート
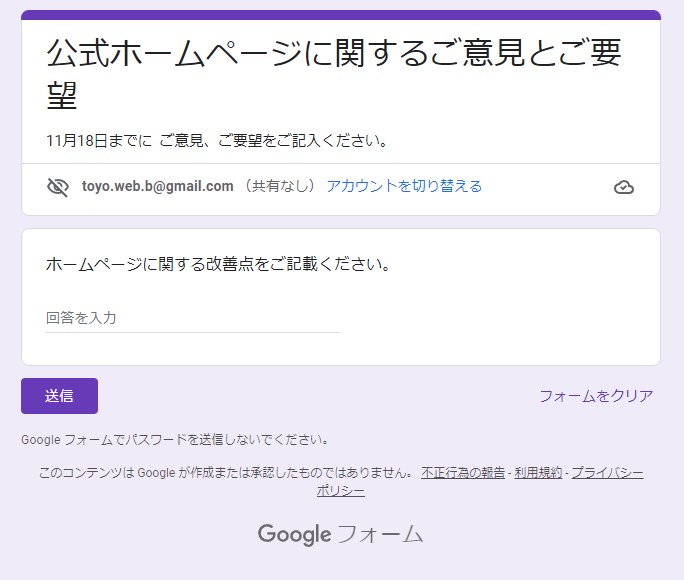
その他には「お問い合わせフォーム」や「イベント・セミナーお申込フォーム」でもよく活用されています。
申込み数制限設定の手順
今回は「セミナー申込みフォーム」に申込数制限を設定します。主な手順は下記の通りです。
設定の流れ
- Googleアカウントを作成する(省略)
- Googleフォームを作成する(省略)
- スクリプトエディタにコードを記述する
- プロジェクトを保存、実行する
- トリガーを設定する
- 申込み制限達成時の表記を設定する
今回は、Googleフォームまではが既に作られているとします。
作成したフォームは「氏名」と「参加希望日時」を選ぶだけのシンプルなフォームにしました。
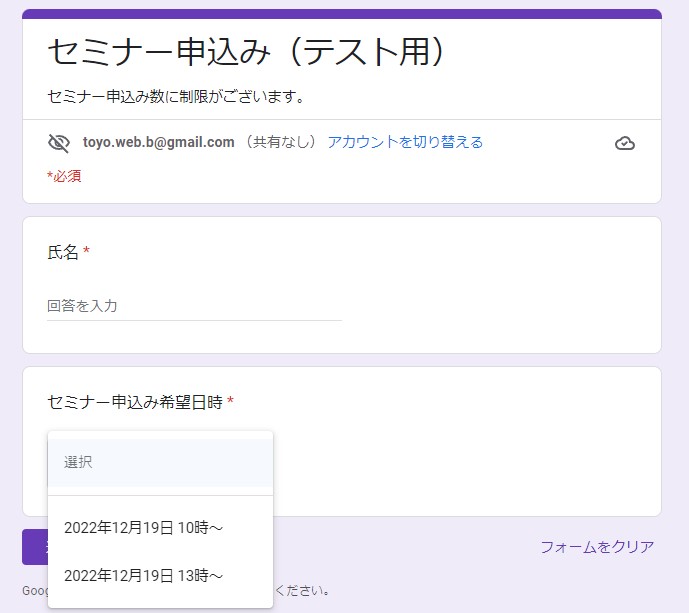
■スクリプトエディタにコードを記述する
赤枠をクリックして「スクリプトエディタ」を開きます。
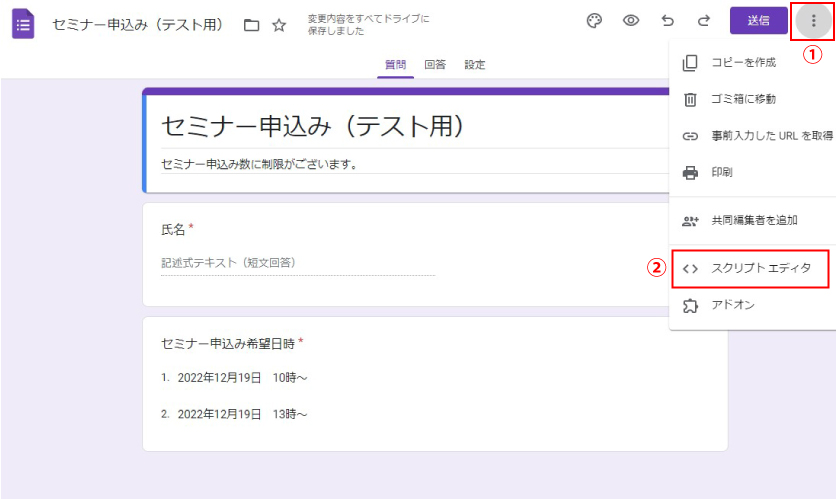
既に書き込まれているものを消して、下記コードをコピペします。
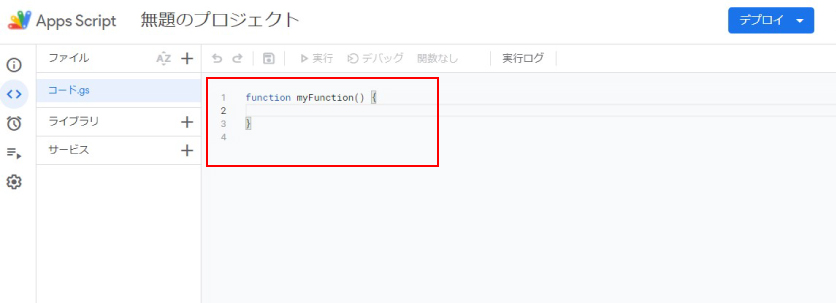
—————-コピペする部分—————-
function endFormCheck() {
var LIMIT_COUNT = 1; //ここに上限値を設定
var form = FormApp.getActiveForm();
if (form.getResponses().length >= LIMIT_COUNT) {
form.setAcceptingResponses(false);
}
}
————コピペする部分ここまで————
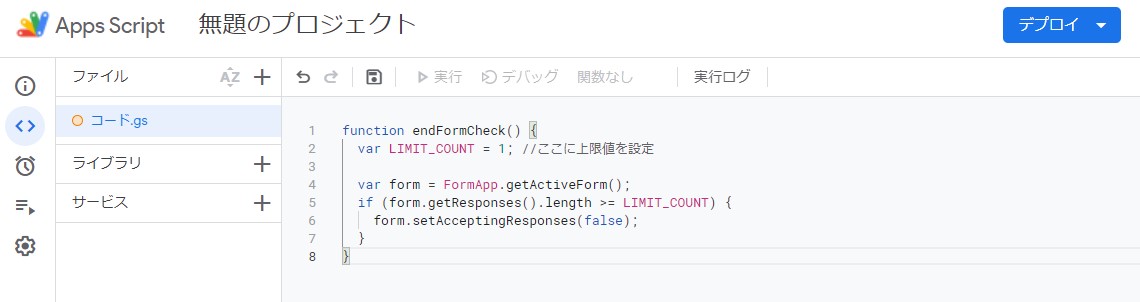
今回はテストということで、上限値を「1」に設定しました。
なので、申込みが1件入ると「セミナー申込み受付終了」ということになります。
■プロジェクトを保存、実行する
「プロジェクトを保存」を行い、プロジェクト名もわかりやすいように変更します。
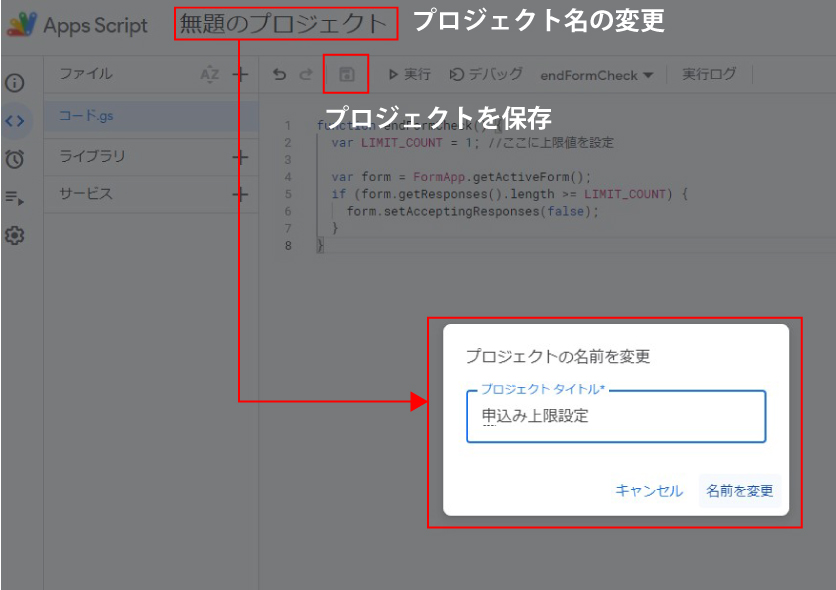
次に「実行」をクリックすると、下画面が表示されます。
「権限を確認」をクリックして進めていきます。
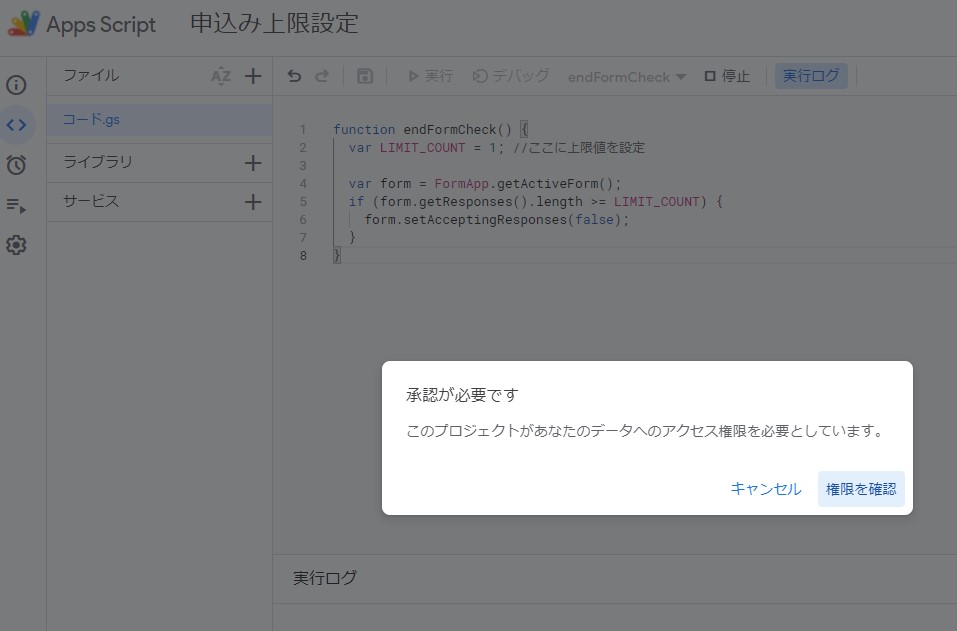
その後、実行ログ部分にエラー等がでなければ完了です。
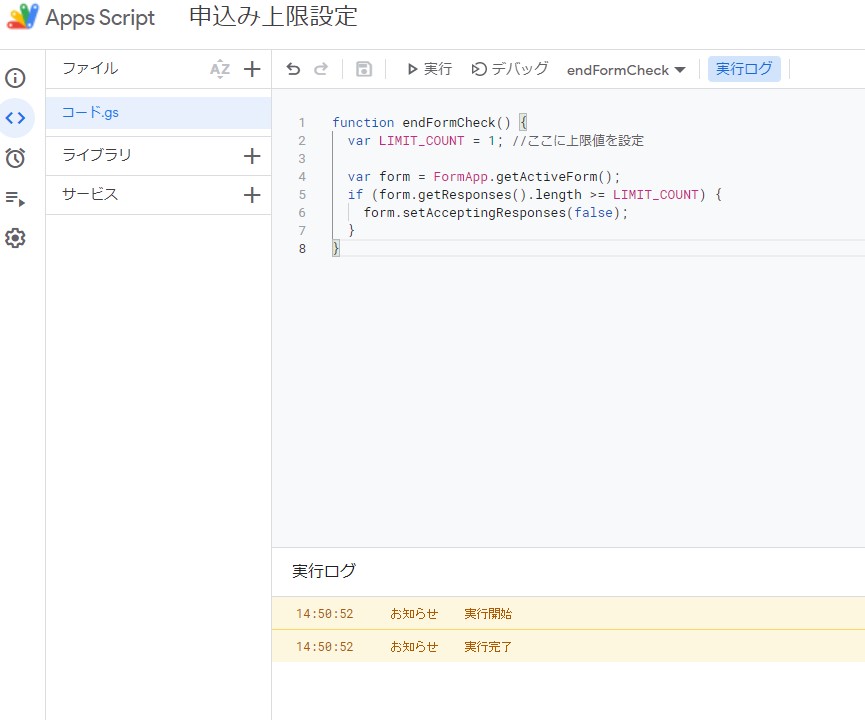
■トリガーを設定する
左メニューから「トリガー」を開きます。
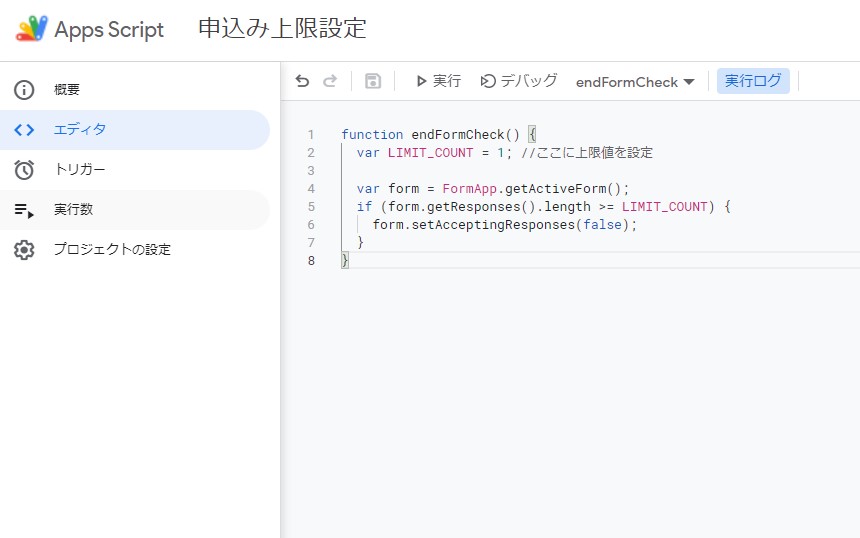
「トリガーを追加」をクリック後、「実行する関数を選択」を画像のように合わせて保存します。
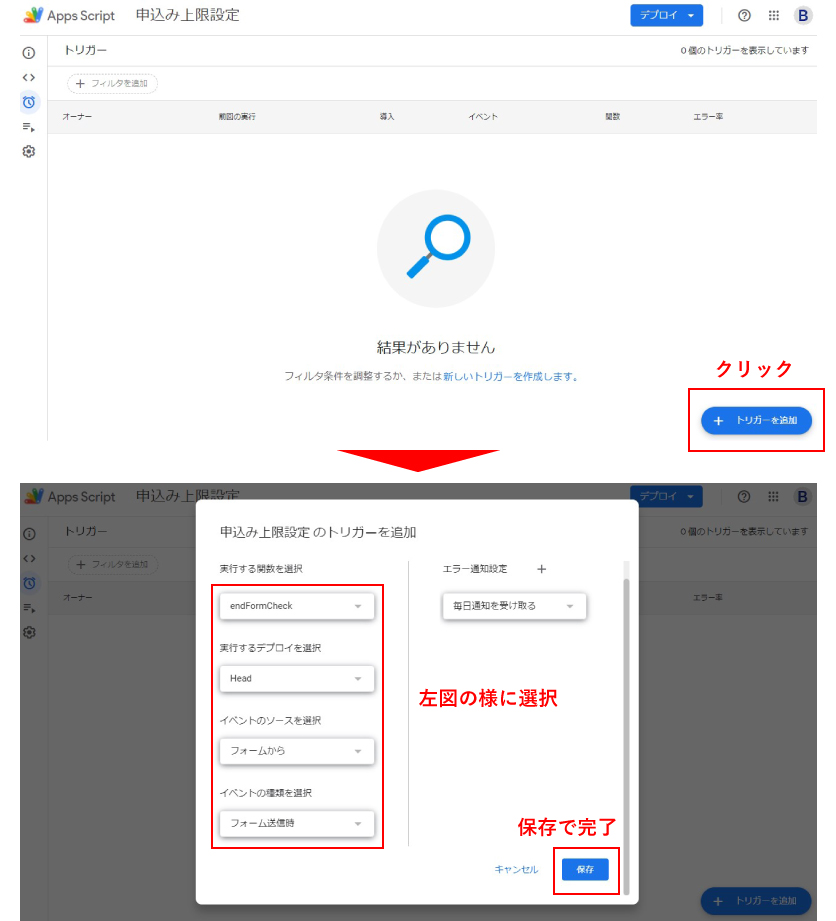
トリガーの設定が完了です。
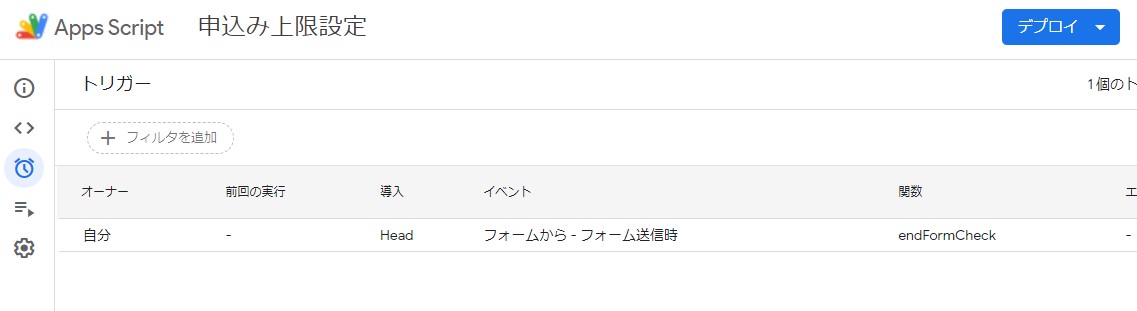
■申込み制限達成時の表記を設定する
申込み上限に達した場合、フォーム上に表示させる文章を設定します。
アンケートフォームの編集画面で「回答」タブをクリックします。
「回答を受付中」を一旦「回答を受け付けていません」の状態にします。
「回答者へのメッセージ」に、任意の文章を入力。
最後に「 回答を受け付けていません」→「回答を受付中 」の状態に戻し設定が全て完了です。
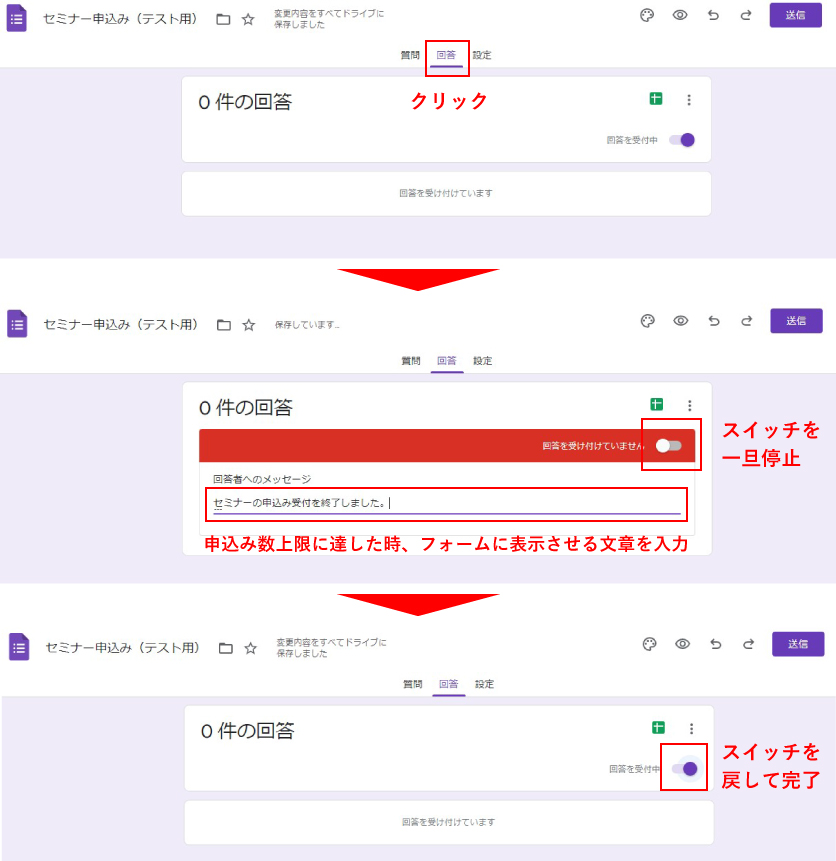
制限付きフォームが動くかどうか確認
今回は申込み数制限を「1」にしたので、1件申込みを行いました。
その後、同じくフォームを開くと設定したメッセージが表示され、申込みができない状態になりました。
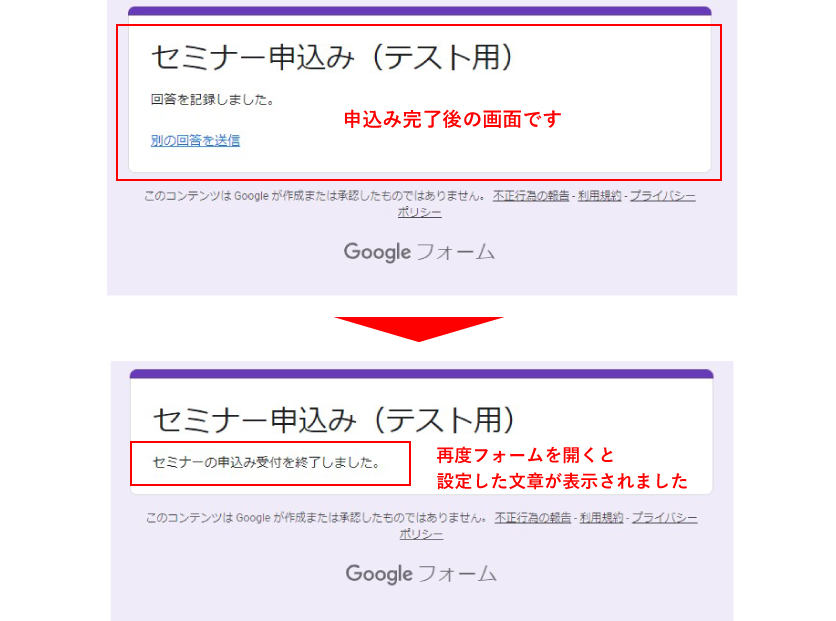
※コラム記事作成時はこの方法で申込み数制限ができましたが、Googleフォームの仕様変更等で正常に動かなくなる可能性がございます。予めご了承ください。
補足:自動返信メールの設定
デフォルトでは、申込み者側に自動返信メールが届かない状態です。
「設定」タブを表示し、「回答」メニューを展開してから、[メールアドレスを収集する]をオンにします。その後、「回答のコピーを回答者に送信」を[常に表示]へ変更することで、自動返信機能が作動します。
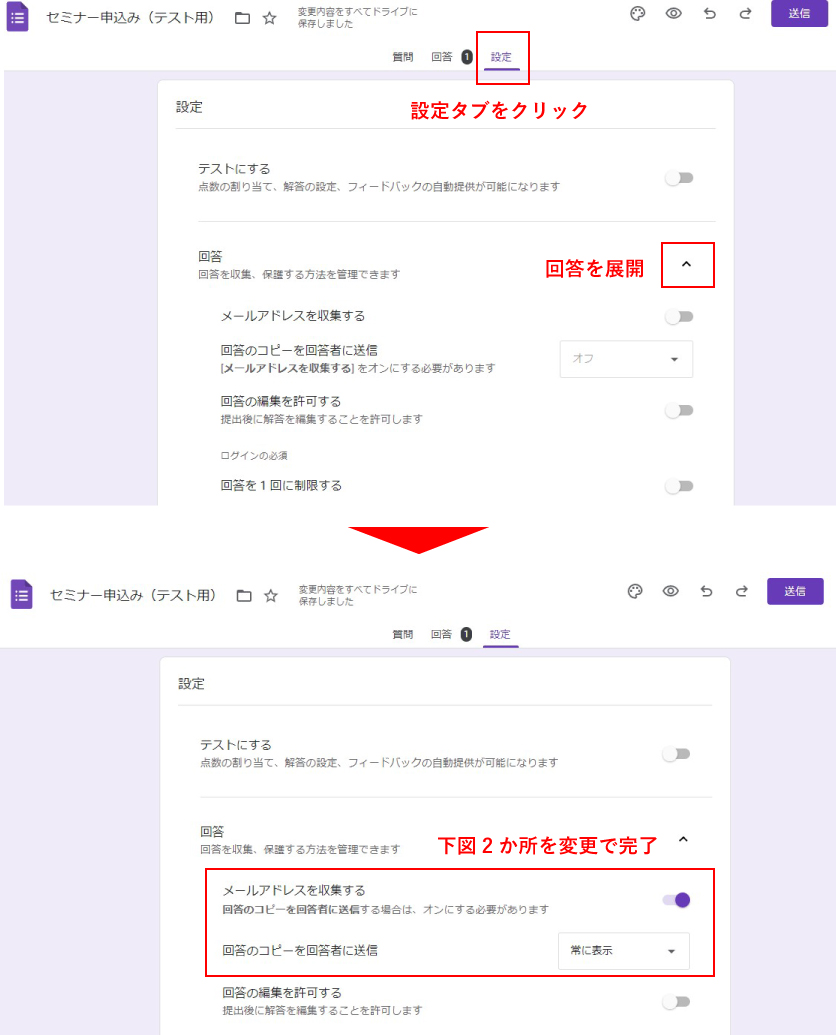
申込者が入力した内容が自動返信メールで届きます。
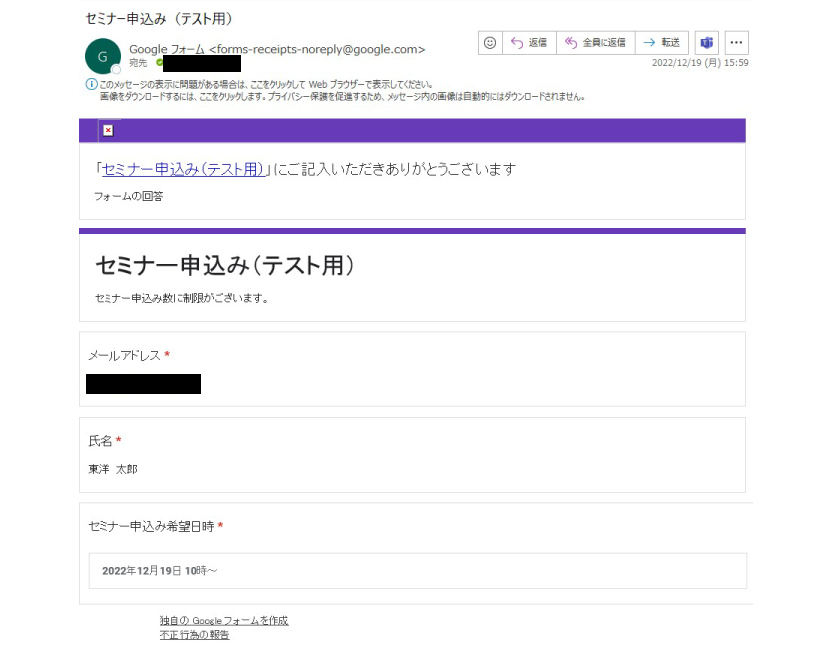
※但し、自動返信メールをONにする場合は、申込みフォームで「メールアドレス」の入力が必須となります。設置していない場合、ONにした後に自動的に挿入されます。