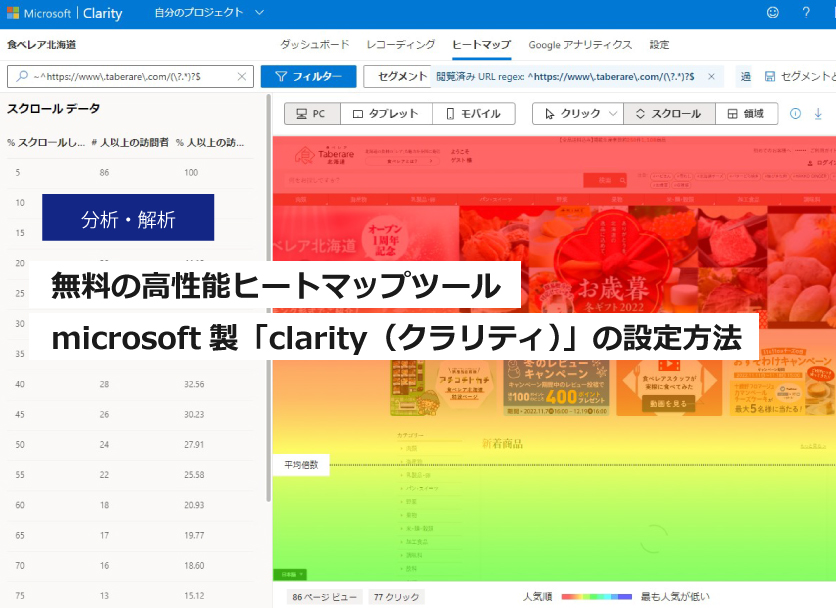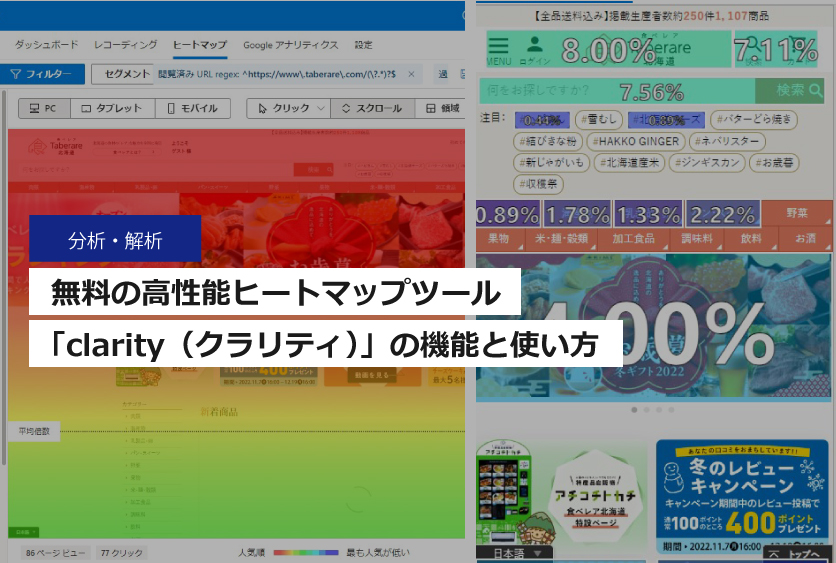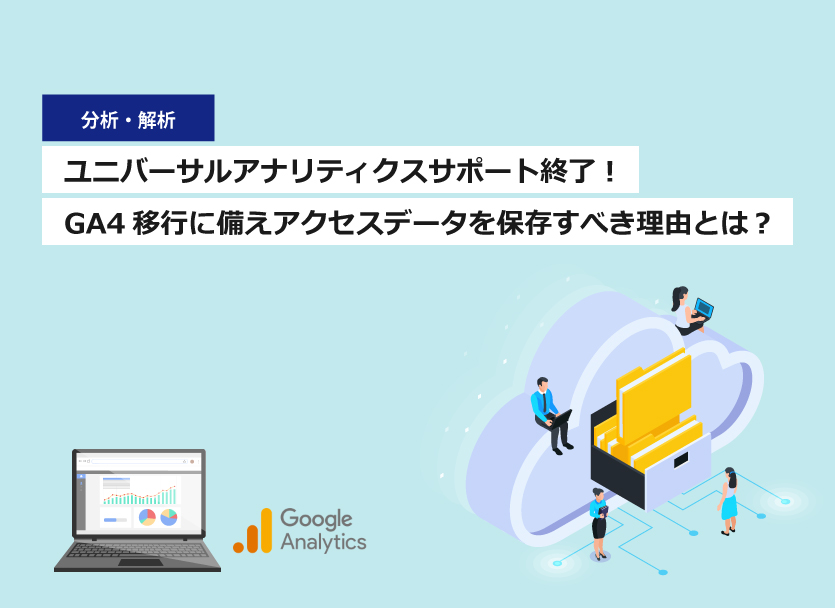GA4でコンバージョン設定をGoogleタグマネージャーからする方法(サンクスページ計測)
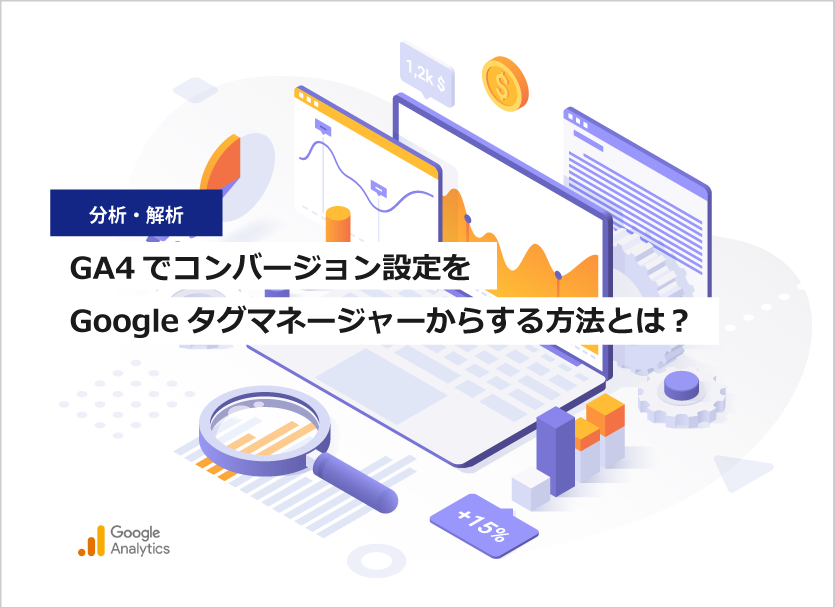
Google Analytics 4 (GA4) では、コンバージョンの設定は非常に重要です。
GA4ではコンバージョンを取得する方法2つあり
「GA4で設定する」か「GTM(Googleタグマネージャー)を使って設定する」かです。
ここでは、GTMを使ってGA4でサンクスページなどをコンバージョン設定する基本的な手順について紹介します。
目次
そもそもGTMを使ってコンバージョン設定するメリットは?
Google Tag Managerを使ってコンバージョンを設定するメリットはいくつかあります。
フレキシビリティ
GTMは非常に柔軟性が高いため、Webサイト上でのさまざまなユーザー行動をトラッキングし、それらをGA4でのコンバージョンとして設定することが可能です。
効率性
タグの設定、テスト、デバッグなど、タグ管理の全体的なプロセスを簡易化します。これにより開発者が直接コードを編集する必要が減り、Webサイトの更新を迅速に行うことが可能になります。
統合性
GTMはGoogleのその他のマーケティングと分析ツール(Google広告、Google Optimizeなど)と簡単に統合できます。これによりデータの一貫性が保たれ、より詳細なインサイトを提供します。
以上のようなメリットから、GA4のコンバージョン設定にはGTMの利用が推奨されます。
早速GRMを使ってコンバージョン設定を行っていきましょう。
[GTM設定]手順1:「トリガー」の設定
はじめにGTMでトリガーを設定します。
今回は「お問い合わせ完了」に至った数をコンバージョンとしたい為、問い合わせ完了ページは/contact_thanks/で登録します。
・管理画面の左のメニューから「トリガー」を選択。
・画面右上の「新規」をクリック。
・左上部にトリガーの名称をわかりやすいものに設定(今回は「お問い合わせ完了」)。
・トリガーのタイプは「ページビュー」を選択。
・トリガーの発生場所は「一部のページビュー」を選択。
・左から「Page URL」「含む」「/contact_thanks/」で設定。
・登録が終わったら右上の「保存」をクリック。
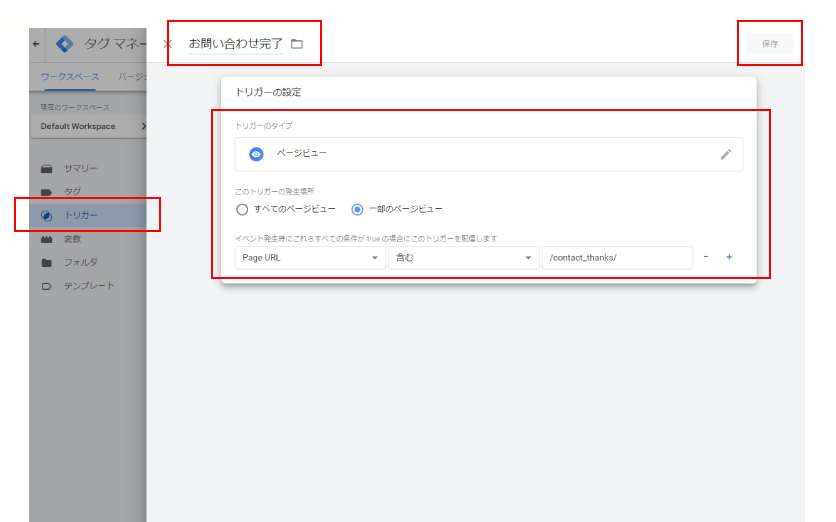
これにより「/contact_thanks/」ページを踏んだ時にトリガーが発火する設定の完了です。
[GTM設定]手順2:「タグ」でトリガーの紐づけ・「公開」作業
次にGTMでタグを設定します。
・管理画面の左のメニューから「タグ」を選択。
・画面右上の「新規」をクリック。
・左上部にトリガーの名称をわかりやすいものに設定(今回は「GA4_お問い合わせ」)。
・タグの種類は「GA4イベント」を選択。
・設定タグはGA4導入時に設定した計測用タグを選択。※GA4導入設定についてはこちら
・イベント名は分かりやすい名前を設定(今回は「お問い合わせ完了」)。
・トリガーは先ほど設定した「お問い合わせ完了」を選択。
・登録が終わったら右上の「保存」をクリック。
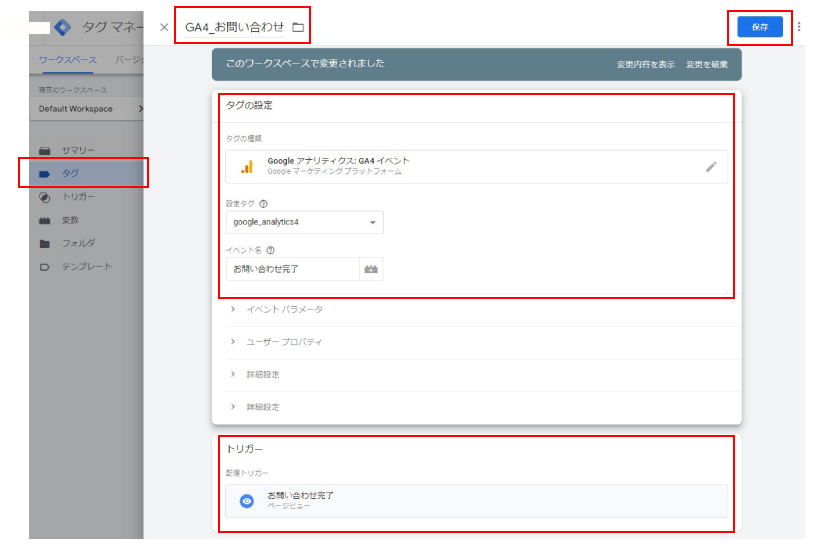
最後には忘れずに右上の「公開」をクリックしてGTMの設定を完了させましょう。
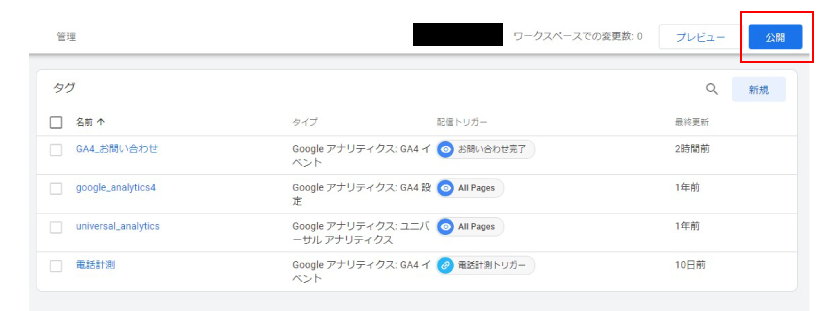
補足:GA4の「リアルタイム」メニューで設定確認
設定が完了したら、正常に設定は終わったのか、GA4側ですぐに確認する方法があります。
今回、計測するサンクスページを開いたまま、GA4の「リアルタイム」メニューを開き、右下にある「イベント」部分を確認します。
するとGTMのタグ設定で入力したイベント名「お問い合わせ完了」が表示されています。
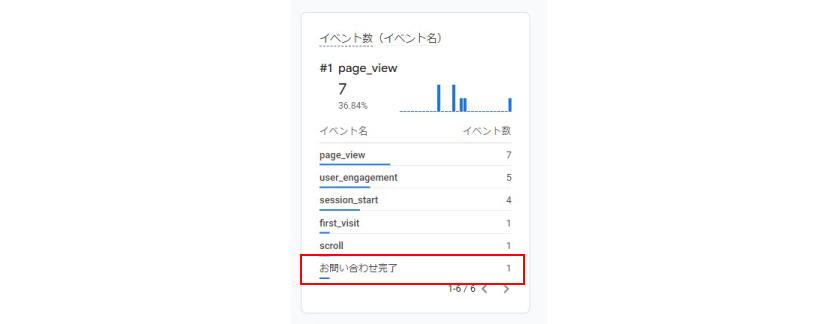
これで無事にGTMでのコンバージョン設定が完了したことが確認できました。
万が一「リアルタイム」確認を行う際、自社の固定IPアドレスからのアクセスを除外している場合は、フィルタを無効にして確認しましょう。
「管理」⇒「データ設定」⇒「データフィルタ」の通り進み、「内部トラフィック」のフィルタを無効化させます。
アクセス解析の設定や運用に関するご相談はこちら