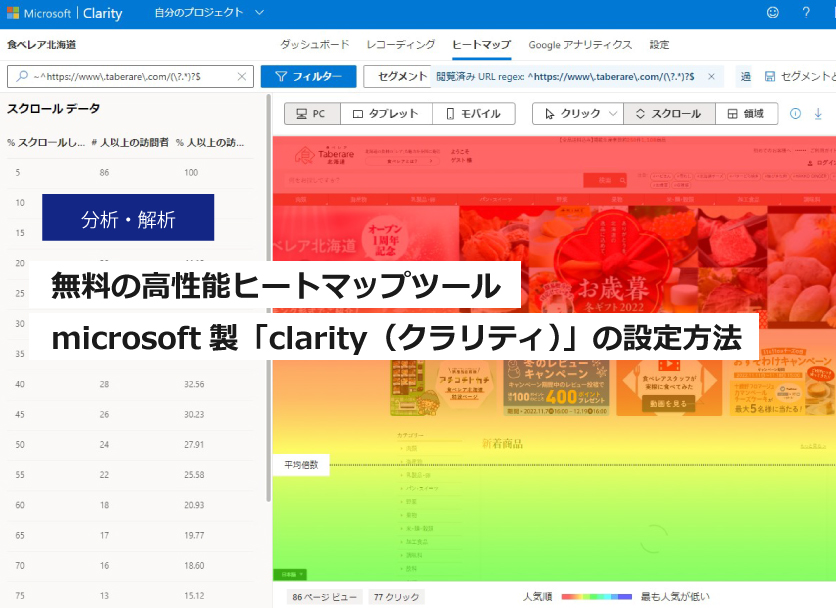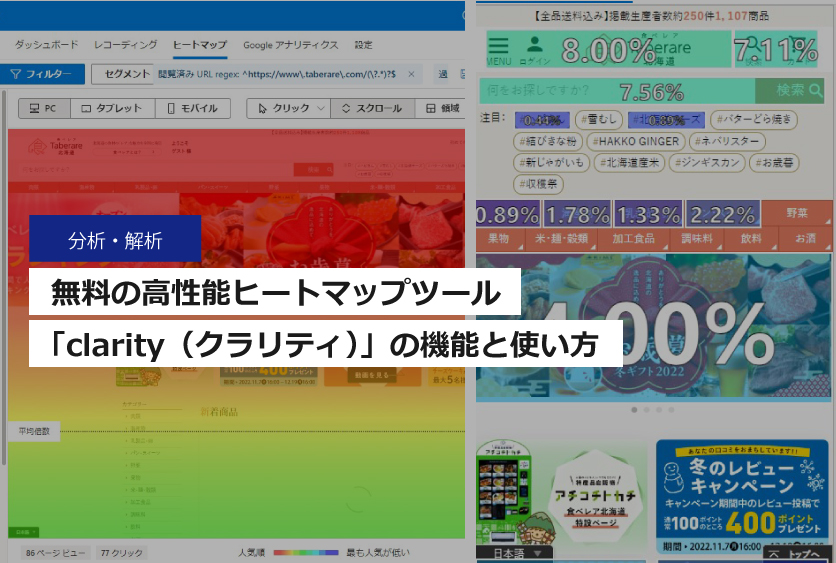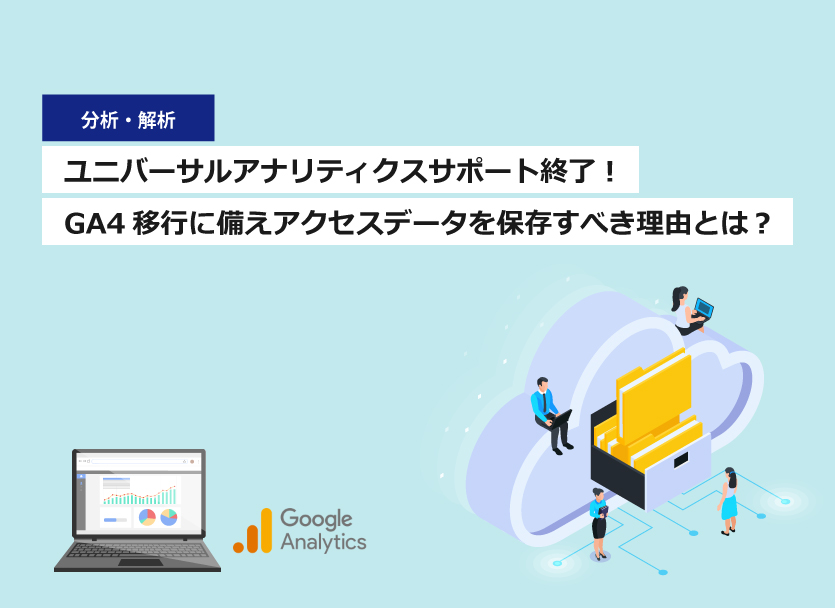GA4おすすめ設定(IPアドレス除外・サーチコンソール連携・サイト内検索・ライブラリ・クロスドメイン)
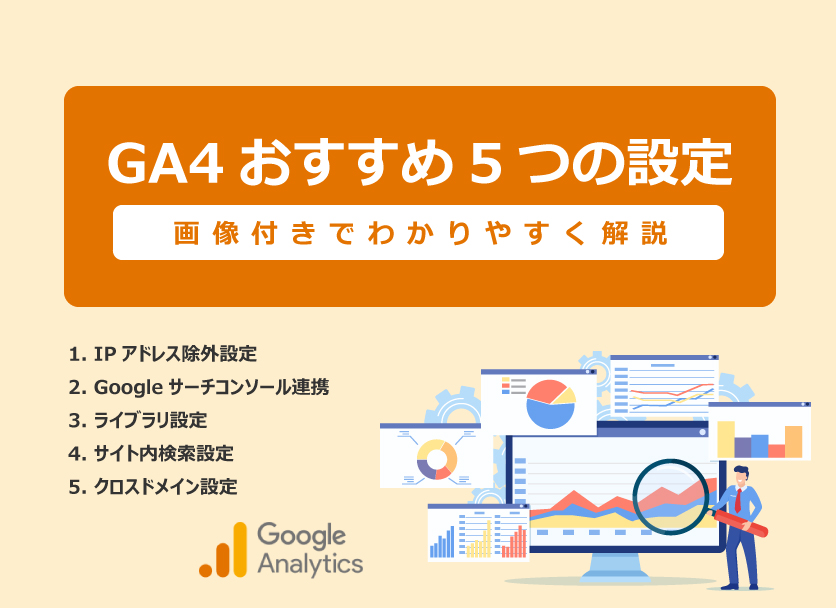
過去のコラム「GA4導入方法・手順、必要な設定方法などをわかりやすく解説」では、GA4(Googleアナリティクス4)を導入する上で最低限行う作業や設定について紹介させていただきました。
本コラムでは、GA4を利用する上で、より便利に、快適になる、5つのおすすめ設定について紹介させていただきます。
1. IPアドレス除外設定
各拠点の社員や関係者のアクセス数を除外する場合は、IPアドレスの除外設定が必要です。
まず左下の「歯車」をクリックし、「データストリーム」→赤枠の「タグ設定を行う」に進みます。
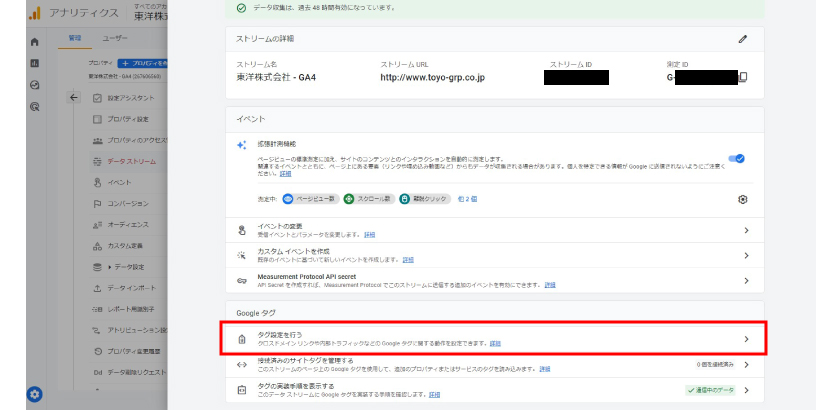
次画面の設定の部分で「すべて表示」をクリック、「内部トラフィックの定義」に進みます。
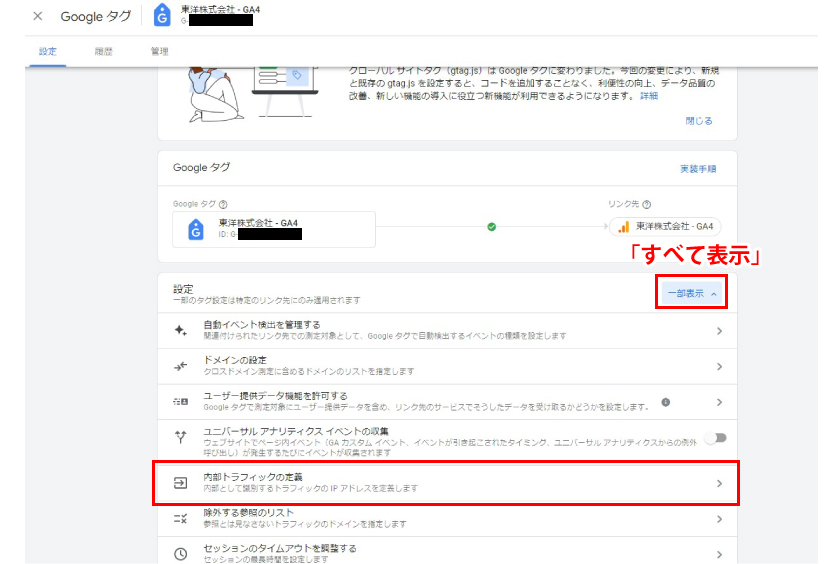
下図の赤枠部分のみを設定するだけでOKです。
マッチタイプについては「IPアドレスが次と等しい」を選択。
除外したい拠点の固定IPアドレスを調べ入力、最後に右上の「作成」をクリックします。
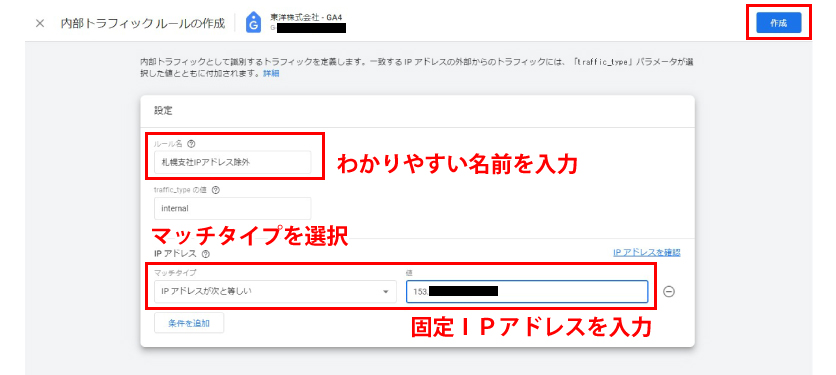
次に、「データ設定」→「データフィルタ」を選択。作成したデータフィルタの編集画面を「>」から開きます。
デフォルトでフィルタの状態が「テスト」になっているので、「有効」に切替え右上の「保存」をクリック。
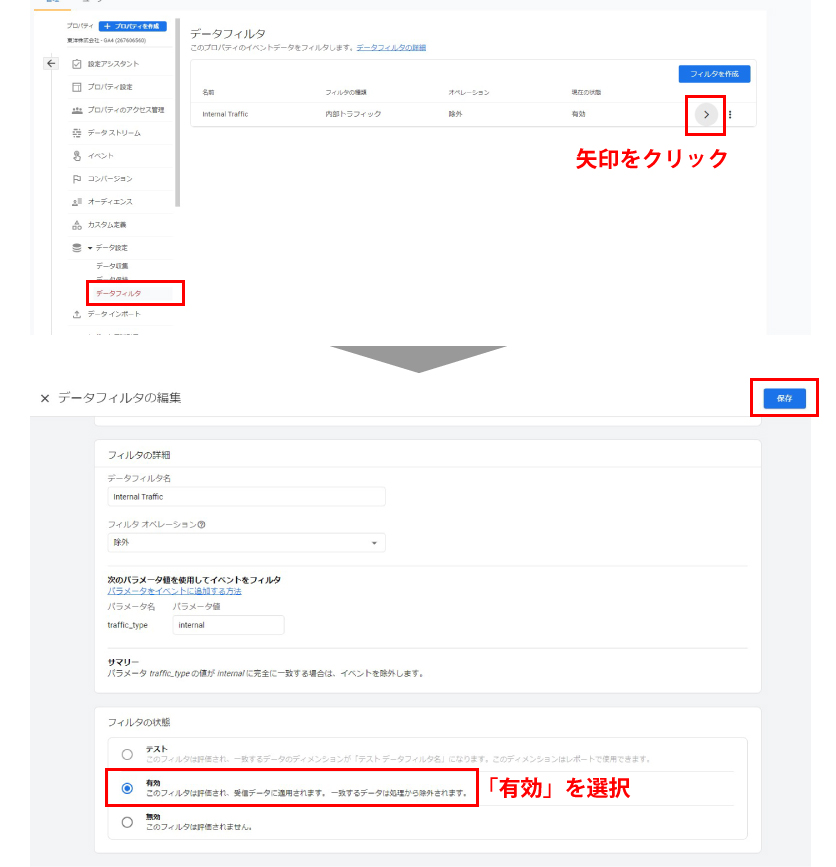
これでフィルタの設定が有効化されたので、IPアドレス除外が開始されます。
2. Googleサーチコンソール連携
Googleサーチコンソールの登録がされていない場合は、まずサーチコンソールのプロパティを作成します。
最初にプロパティタイプをどちらか選択します。
「特定のディレクトリのみのアクセス数を計測したい」場合や、「httpsとhttpのいずれかのURLのみを計測したい」といった場合以外は、赤枠の「ドメイン」から設定を進めていきます。
対象のドメインを入力して「続行」をクリックすると、ドメイン所有権の確認に進みます。
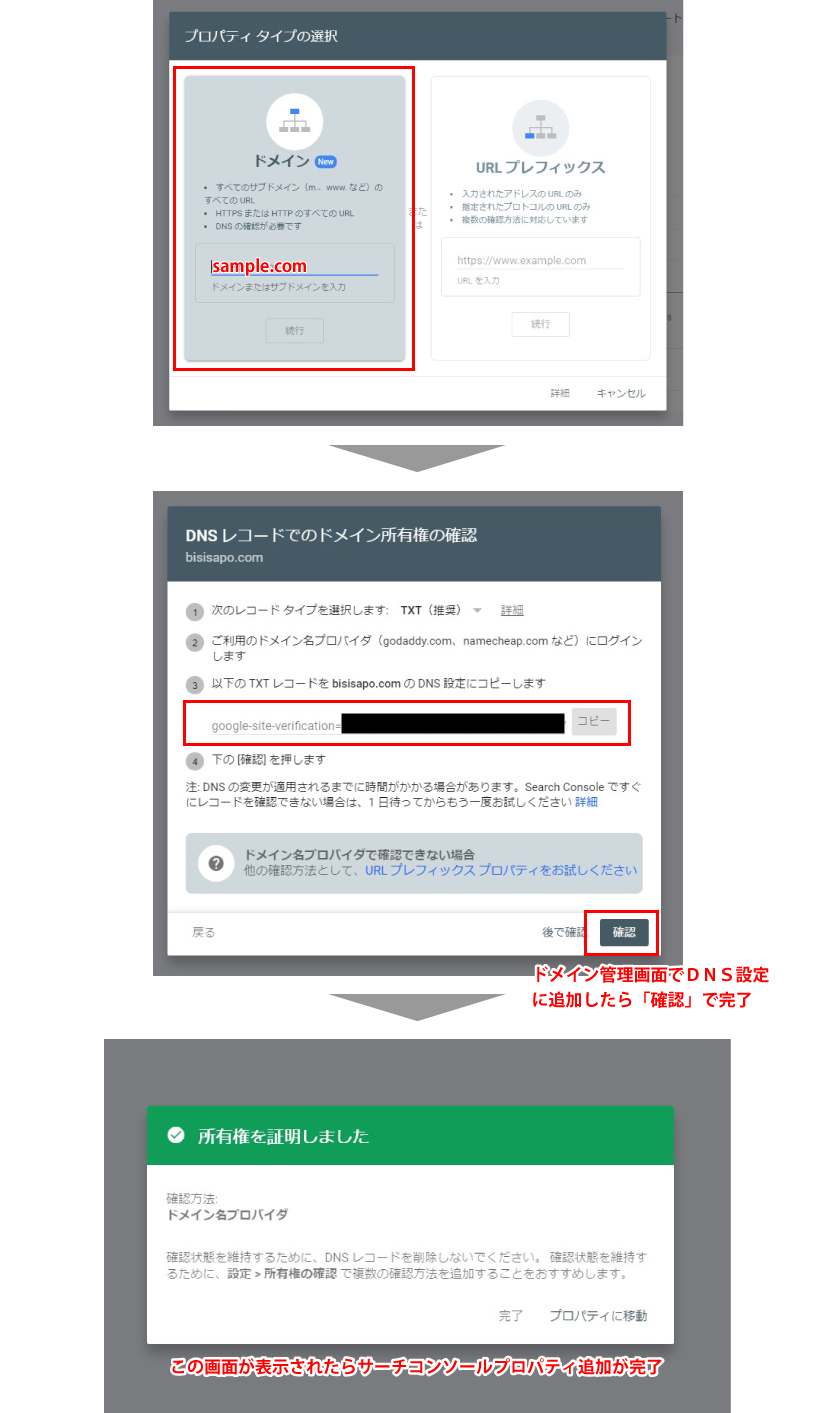
契約しているドメイン管理画面のDND設定から、レコードタイプを「TXT」を選択。
上画像にある指定のTXTコードをコピー&ペーストし、DNS設定が完了したら、サーチコンソールに戻り「確認」を押して完了です。
次に、GA4プロパティ画面の「歯車」→「Search Console のリンク」→「リンク」に進みます。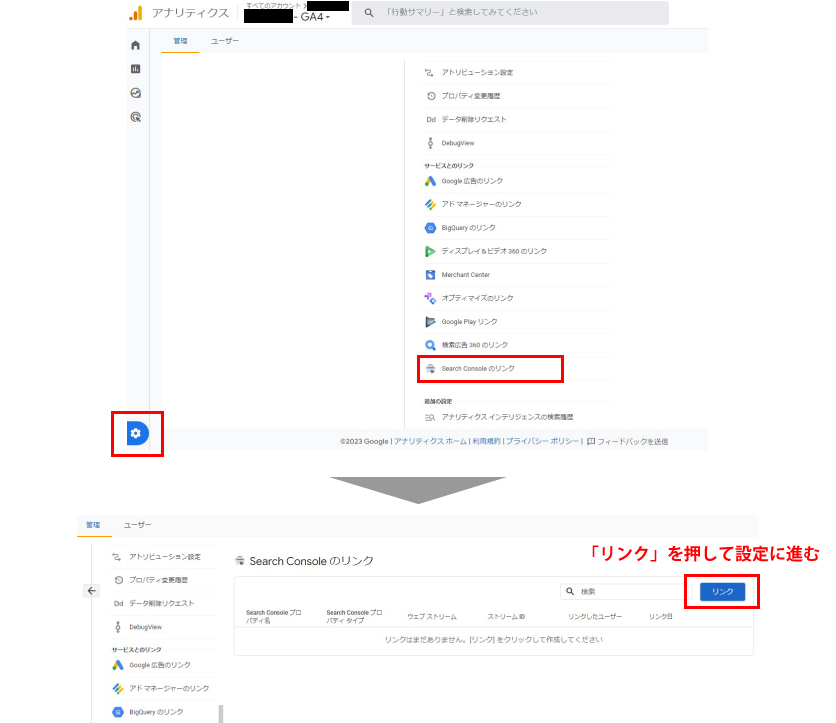
次の画面で「アカウントを選択」をクリック。
先ほどGoogleサーチコンソールに追加したプロパティが表示されるので、該当のプロパティにチェック、「確認」をクリックします。
(※GA4とGoogleサーチコンソールに使用しているGoogleアカウントが共通じゃない場合、このリンク設定の時に対象プロパティが表示されませんのでご注意下さい)
その後は画面の手順通り進めていくと、Googleサーチコンソール連携が完了します。
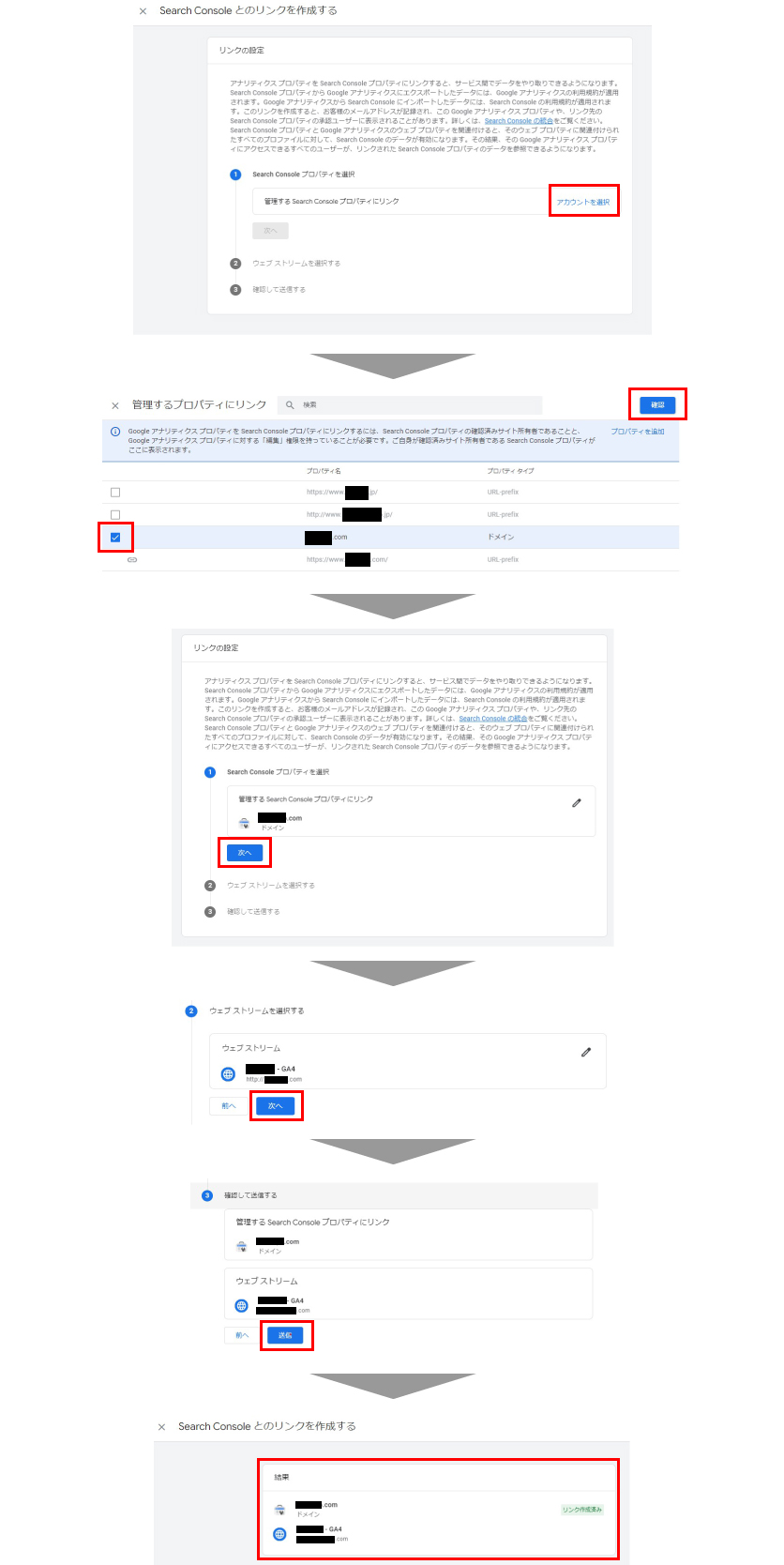
3. ライブラリ設定
Googleサーチコンソールと連携すると、従来のユニバーサルアナリティクス(UA)ではサイドメニューの「集客」→「Search Console」から”検索クエリ”や”ランディングページ”データを確認することができますが、Googleアナリティクス4(GA4)では「集客」のメニューにはデフォルトで「概要」「ユーザー獲得」「トラフィック獲得」の3つしかなく、Googleサーチコンソールのデータを閲覧できるようなメニューがありません。
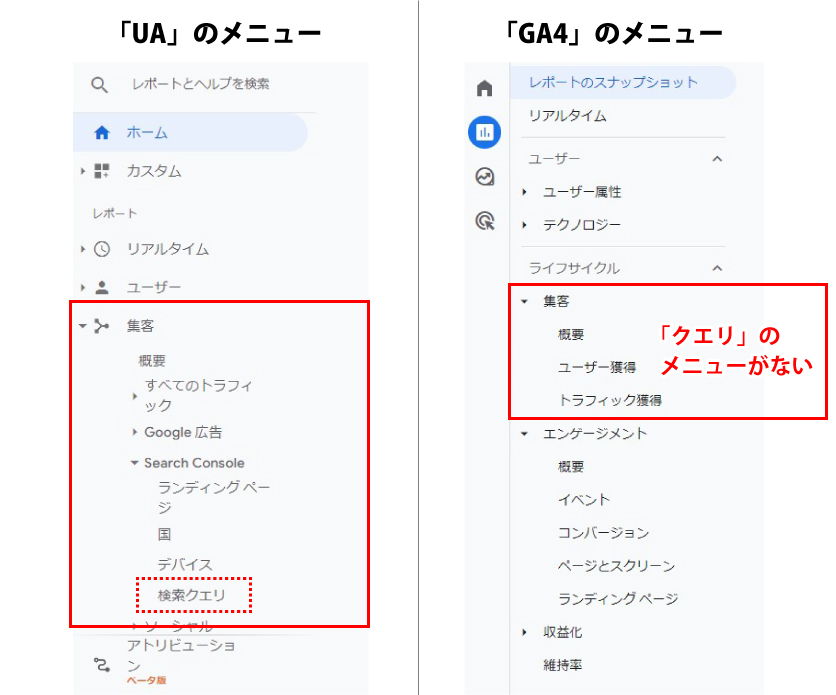
GA4では、メニューを編集することができます。
ライブラリ設定から「クエリ」を確認するためのメニュー追加方法について紹介します。
まず、画面左下部分にある「ライブラリ」をクリックすると、下図の画面が表示されます。
今回は”ライフサイクル”カテゴリにメニューを追加したいと思いますので、ライフサイクルの下にある「コレクションを編集」をクリック。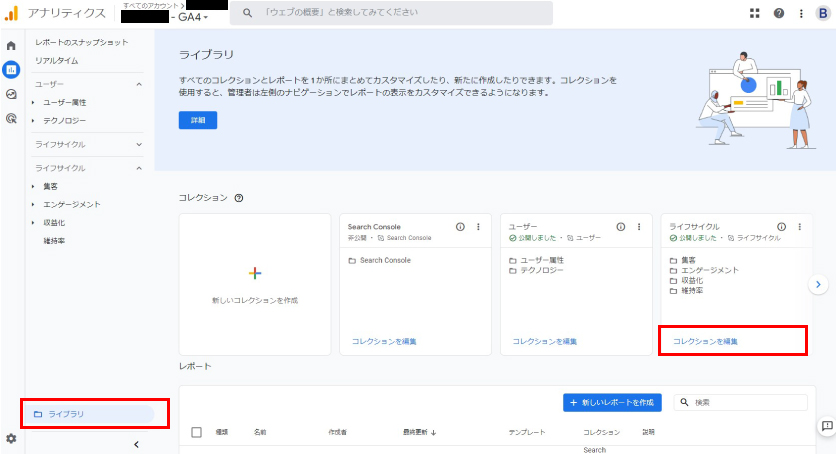
次に下図の画面が表示されます。
左に現在のGA4のメニューが表示され、右に追加できるメニューが表示されます。
Googleサーチコンソールのクエリデータを閲覧するメニューは「クエリ」となるので、表示させたいメニュー位置にドラッグ&ドロップします。
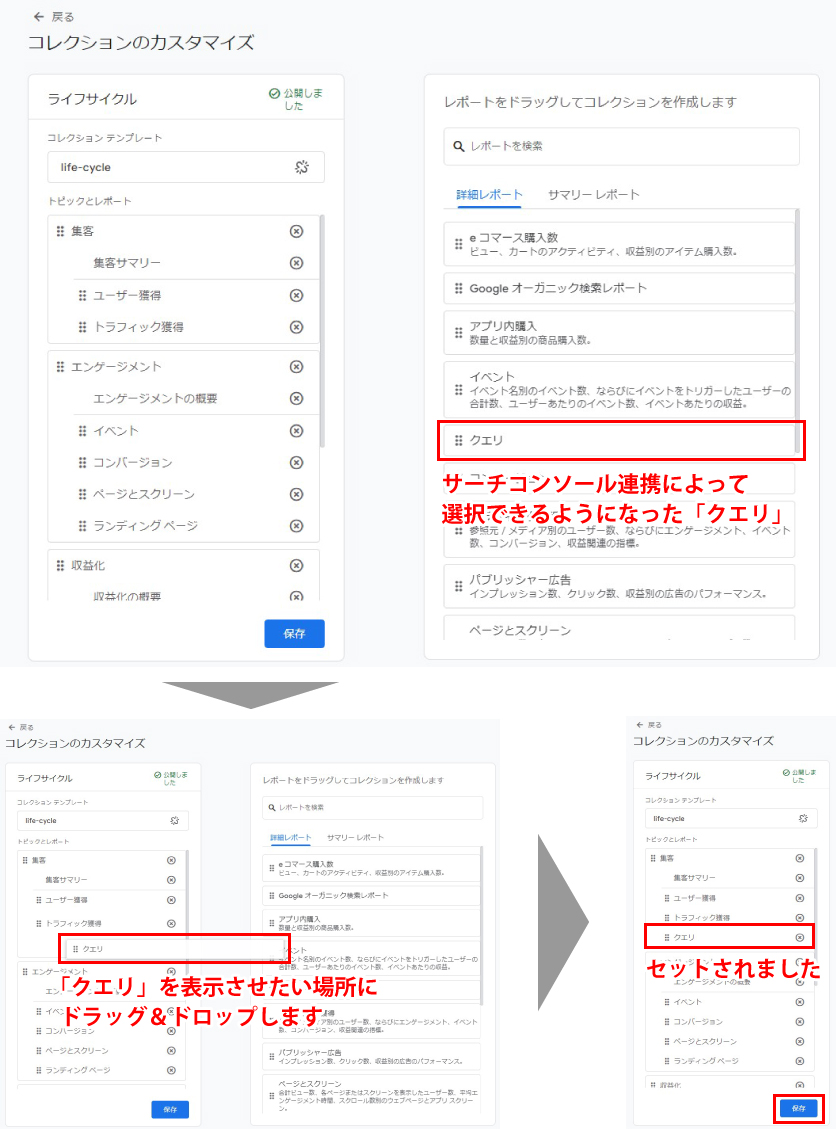
“トラフィック獲得”の下にセットされたので、最後に「保存」をクリックして完了。
メニューに「クエリ」が追加されているので、クエリ毎の表示回数やクリック数等を確認することができます。(※UAと同様に表示項目のカスタマイズも可能です)
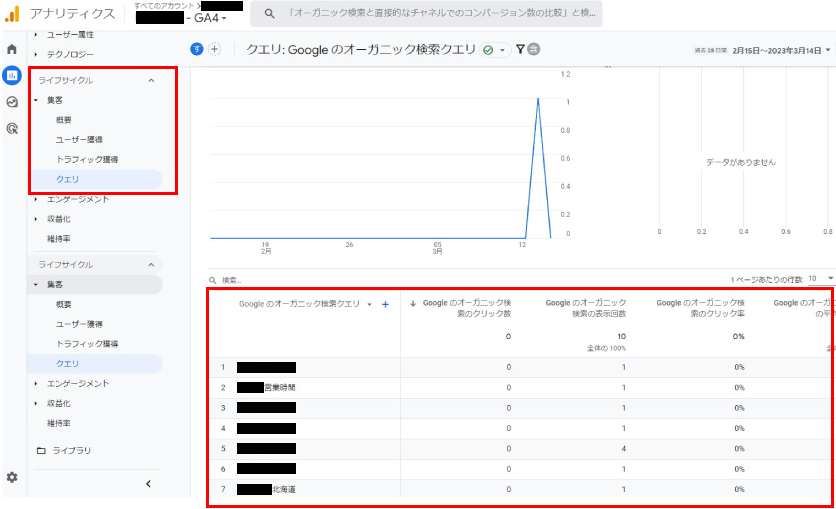
4. サイト内検索設定
Webサイト内で情報の検索性を高める為に、多くのサイトで実装されているサイト内検索機能。
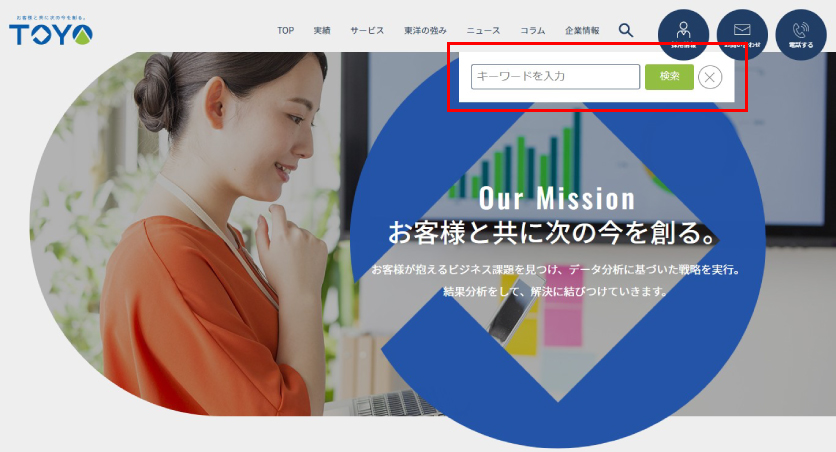
GA4でも、サイト内検索機能で「どんなキーワードがどれくらい検索されているのか」計測することが可能です。
設定方法は、左下「歯車」→「カスタム定義」→「カスタムディメンションを作成」と進みます。
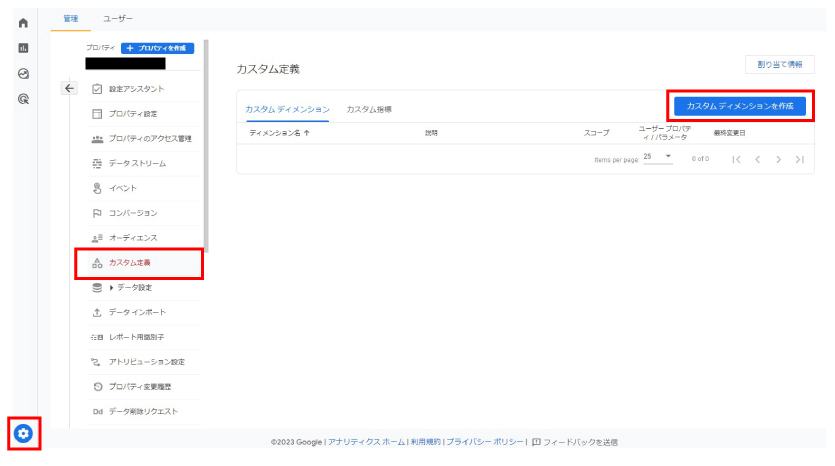
下画面が表示されるので「ディメンション名」と「イベントパラメータ」を設定。
ディメンション名には「サイト内検索キーワード」など分かりやすい名前を入力。
イベント パラメータでは「search_term」を選択(プルダウンに表示されない場合は直接入力)して「保存」をクリックします。
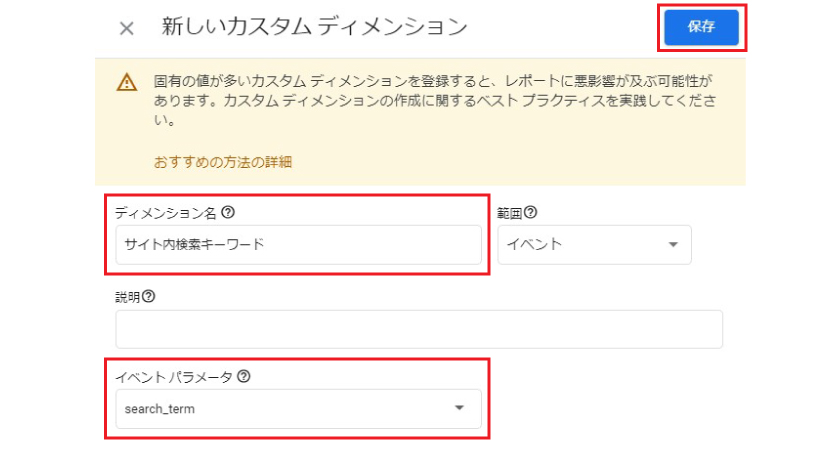
これで設定は完了なのですが、念のため「サイト内検索キーワードクエリのパラメータ」を確認します。
確認方法は「データストリーム」に入り、下画像の「歯車」をクリック。
次の画面のサイト内検索のパラメータの部分に、デフォルトで「q,s,search,query,keyword」の5つのパラメータが入っておりますが、計測対象のサイトがこのパラメータのいずれかを使用してどうかを確認します。
確認方法は、サイト内検索した結果画面のURLで、「?s=」という文字がついているの部分があるのが分かります。この「s」がサイト内検索キーワードのクエリパラメータです。
一般的にはデフォルトで登録されているいずれかになっておりますが、万が一含まれていない場合は、カンマで追加、「保存」を押して追加完了とします。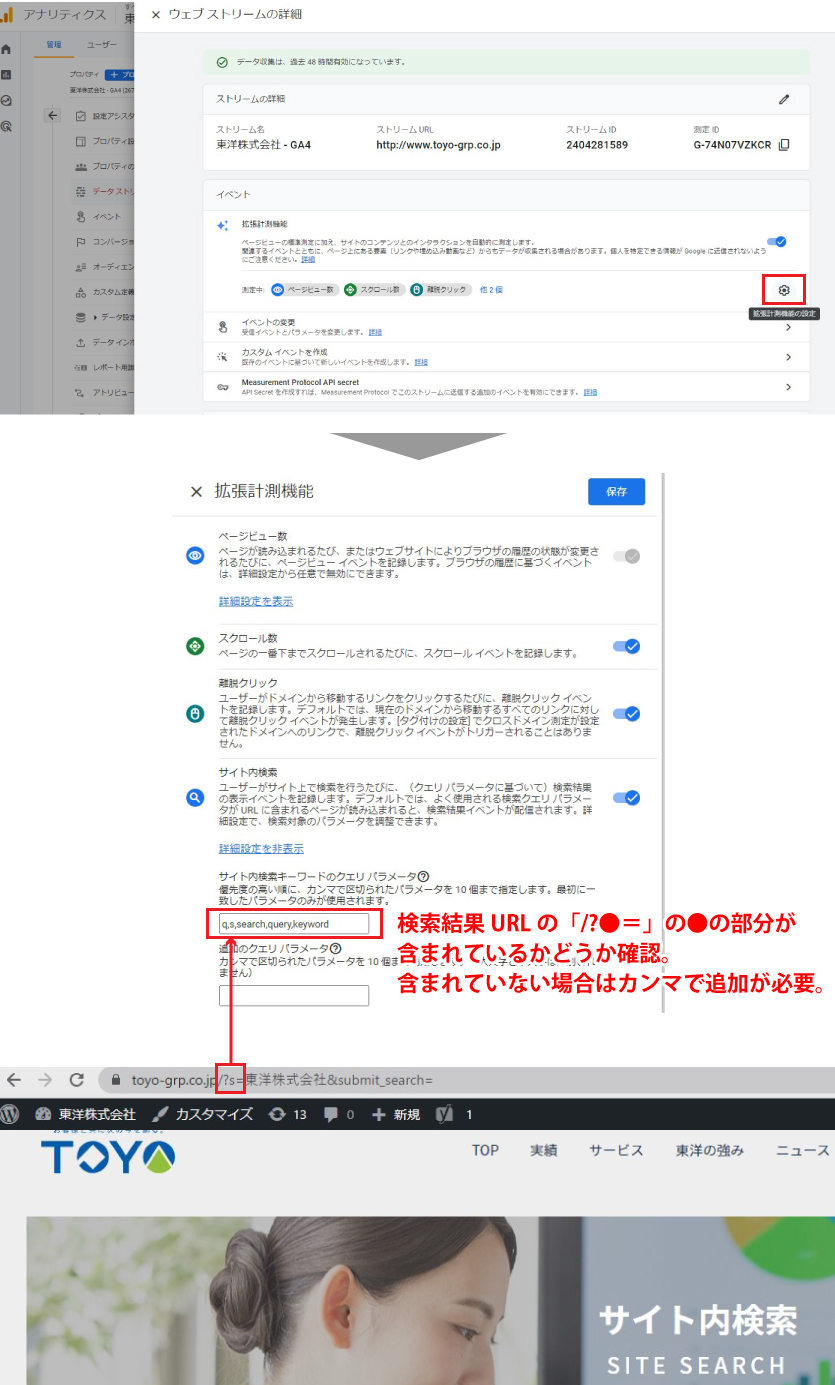
これで設定は完了となりますので、無事計測されているかどうかを確認するには、メニューから「 レポート」→「エンゲージメント」→「イベント」に進み、右側にイベント一覧が表示されるので、「view_serach_results」を選択します。(※サイト内検索が行われたアクセスデータがない場合は「view_serach_results」は表示されません)
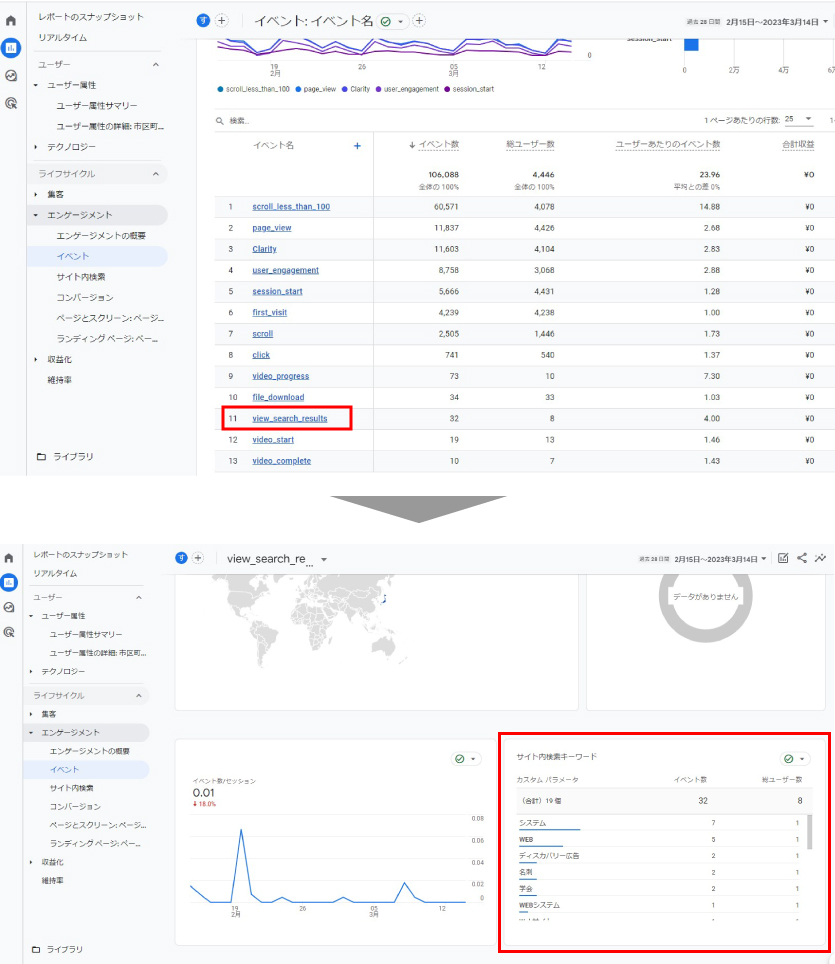
「view_serach_results」のレポートにカスタムディメンションとして設定した「サイト内検索キーワード」のレポートが追加されています。(※search_termがない場合は「サイト内検索キーワード」のレポート自体が表示されません。また、search_termはカスタムディメンションとして作成した以降のデータしか取得されません)
5. クロスドメイン設定
GA4で複数ドメインの計測を行う場合はクロスドメイン設定を行うことで、異なるドメイン間のユーザーの行動を分析できるようになります。
設定方法は、左下の「歯車」→「データストリーム」で計測対象のサイトを選択し「タグ設定を行う」に進みます。
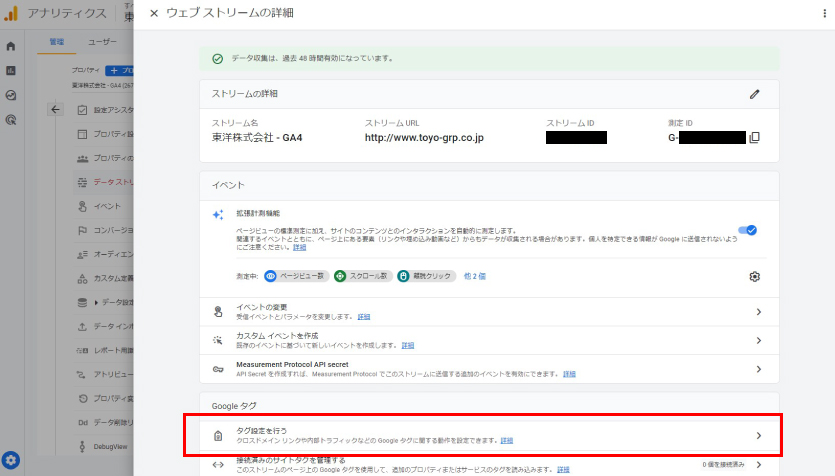
「ドメインの設定」を選択し、設定したいドメインを追加したら完了です。
複数追加したい場合は「条件を追加」で増やして登録していきます。
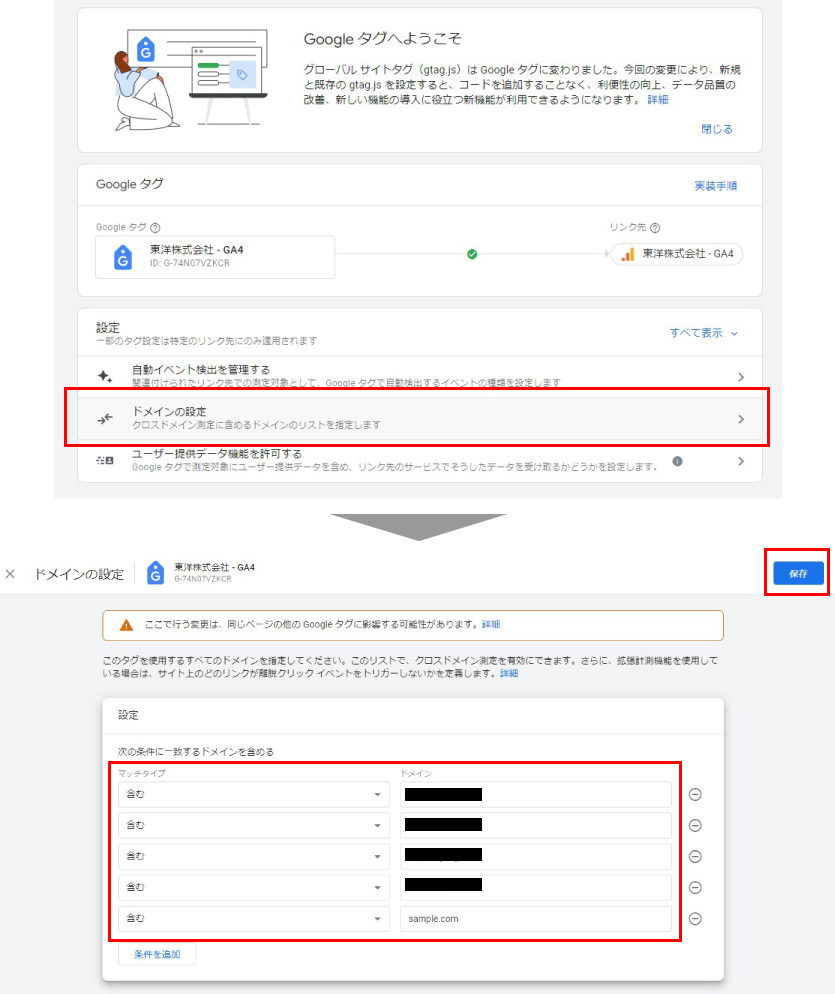
ここでクロスドメイン登録した側のGoogleアナリティクスで何か設定する必要はありません。
GA4では非常に簡単にクロスドメイン設定を行うことができます。
Googleアナリティクス4導入に関するご相談はこちら