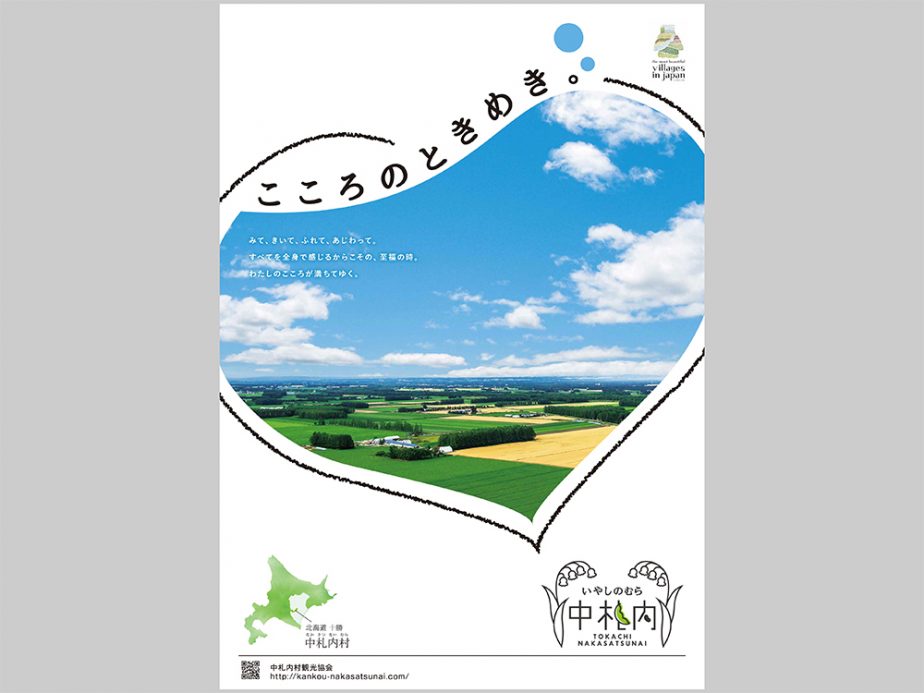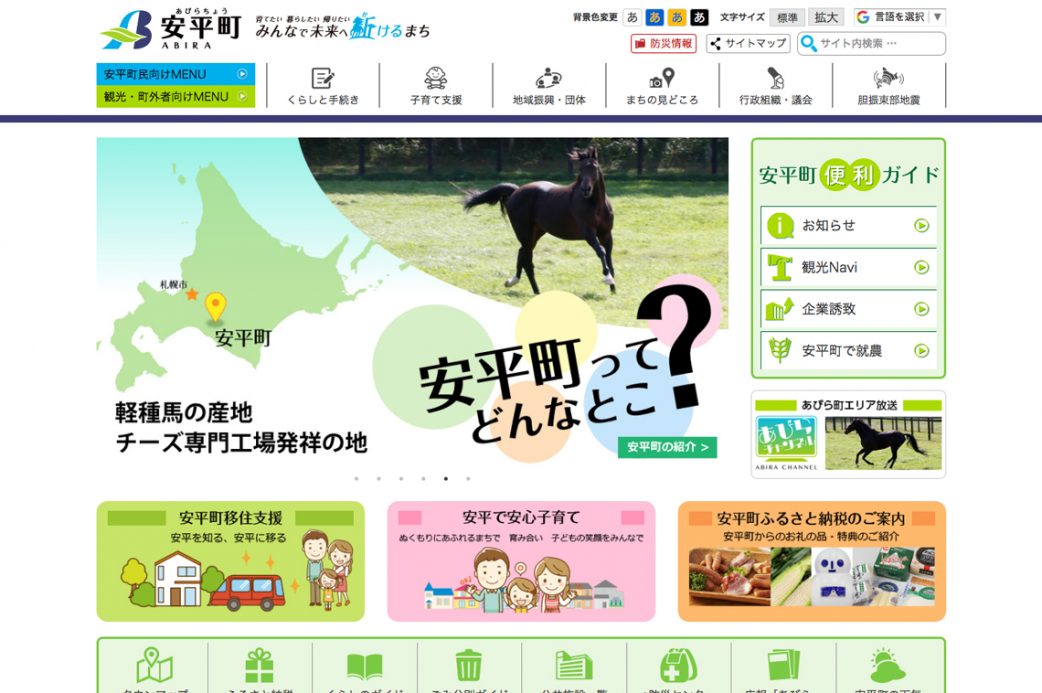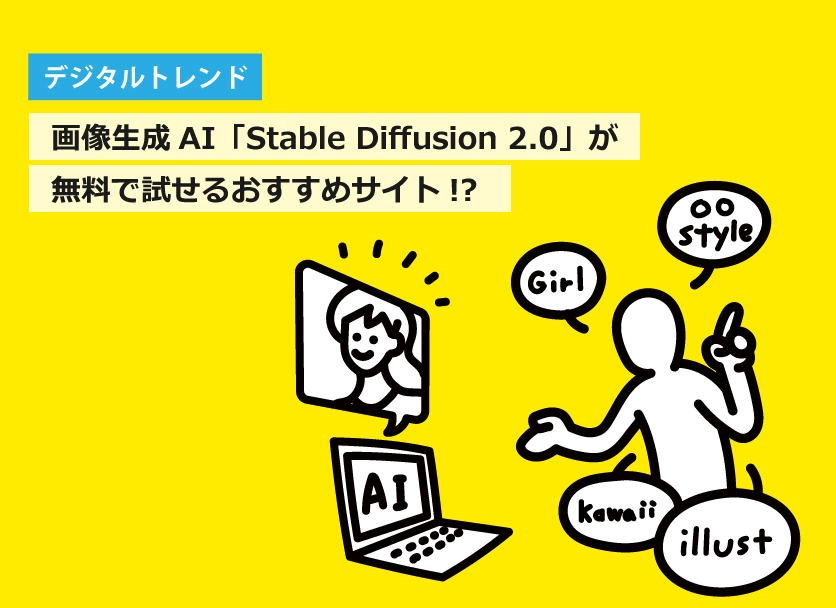【Mac】知っておくと便利なショートカットキー10選

パソコンで効率良く作業を進めるために、ショートカットキーを知っておくことはとても重要です。筆者はMac使用歴が10年以上になりますが、ショートカットキーを使うのと、使わないのとでは作業時間が大幅に変わると実感しています。
本コラムでは、日常的にMacを使う上で、特に便利だと感じるショートカットキーを10種類選んでご紹介します。
効率化だけじゃない!ショートカットキーを使うメリット
ショートカットキーを活用する最大のメリットは「作業を効率アップ」ですが、実は他にもショートカットキーの活用をおすすめする理由はあるんです。ここで、ショートカットキーを使うメリットを4つご紹介します。
①作業の効率アップ
ショートカットキーの最大の利点は、何と言っても作業の効率アップです。
例えば、コピー&ペーストやファイルの保存など、日常的に行う操作をマウスを使って行う場合、メニューから選択する手間がかかります。しかし、ショートカットキーを使うことで、これらの操作を瞬時に行うことができます。ショートカットキーを日々活用することで、多くの作業時間を削減することができます。
②精度の向上
マウス操作には、狙った場所を正確にクリックする必要があり、特に細かい作業をしている時にはその精度が求められます。ショートカットキーを利用することで、マウスの誤操作のリスクを減らすことができ、作業の質も自然と高まります。
③手や腕への負担の軽減
長時間のマウス操作は、手や腕に負担をかけることがあります。特にパソコンを使った業務が急増した近年では、このような負担が原因で健康問題を抱える人も少なくありません。ショートカットキーを使うことで、マウス操作の頻度が減るため、手や腕への負担を軽減することが可能です。
④専門性の向上
ショートカットキーを駆使することは、プロフェッショナリズムを示す一つの方法でもあります。特にIT業界などテクノロジーが密接に関わる職種では、ショートカットキーを巧みに使いこなすことが期待されることもあります。ショートカットキーの知識は、その道の専門家であることを示すバッジのようなものでもあります。
Macで知っておくと便利なショートカットキー10選
1.【コマンド(⌘) + Tab(タブ)】 アプリケーション間の切り替え
複数のアプリケーションを開いている時に、コマンド(⌘)キーを押しながら、切り替えたいタブキーをこのショートカットキーで素早くアプリケーション間を切り替えることができます。
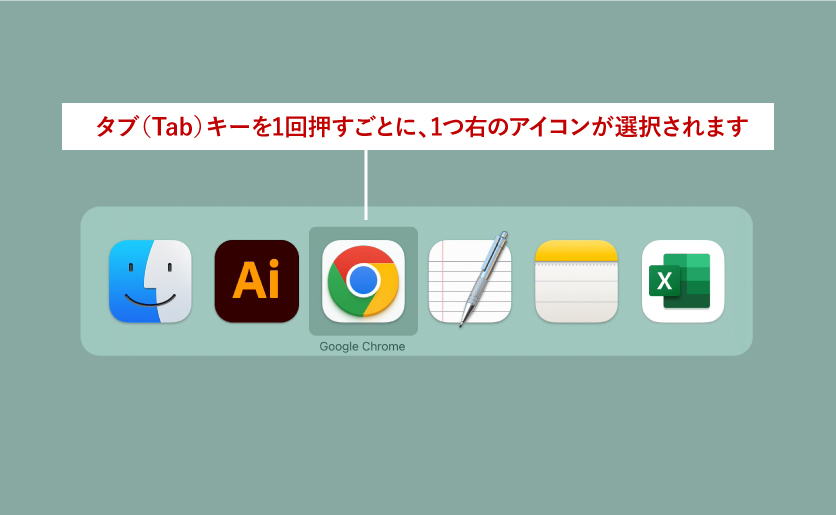
2.【コマンド(⌘) + プラスキー(+)/マイナスキー(-)】 アプリケーションやブラウザで拡大/縮小表示
アプリケーションやブラウザで拡大・縮小表示が可能です。全てのアプリケーションでこのショートカットが機能するわけではないので、対応しているかどうかは、アプリケーションのヘルプセクションや設定を確認する必要があります。
3.【コマンド(⌘) + C/V】 コピー/ペースト
“コピペ”でお馴染みのショートカットキーです。
テキストやファイルをコピーして、別の場所にペーストする基本的な操作ですが、非常に頻繁に使用します。
4.【コマンド(⌘) + Z】 元に戻す
誤ってファイルを削除したり、テキストを編集してしまった時に、このショートカットで元に戻すことができます。こちらもかなり頻繁に使用します。
5.【コマンド(⌘) + A】 全選択
アクティブなウィンドウ内のテキストやファイルなど、全てを選択します。
6.【コマンド(⌘) + シフト(⇧) + N】 新しいフォルダの作成
Finderで新しいフォルダをすぐに作成したい時に使用します。
7.【スペースキー】 Finderでファイルをプレビュー
「クイックルック(Quick Look)」機能を使用して、文書、画像、動画などのファイルを開かずに迅速にプレビューできます。プレビューが表示されている間に再度スペースキーを押すと、プレビューウィンドウが閉じます。
8.【コマンド(⌘) + Q】 アプリケーションの終了
開いているアプリケーションをすぐに終了させたい時に使います。このショートカットを使えば、メニューバーから「終了」を選ぶ必要がありません。
9.【コマンド(⌘) + シフト(⇧)+4】 スクリーンショットの部分撮影
画面の特定の部分だけを撮影したい場合に便利です。このショートカットを使用すると、撮影したい範囲を自由に選択できます。

10.【コマンド(⌘) + シフト(⇧) +5】 画面収録およびスクリーンショットのコントロールパネルを表示
画面収録およびスクリーンショットのためのコントロールパネルが表示されます。コントロールパネルからは画面全体や選択範囲の動画収録およびスクリーンショット撮影が可能です。収録開始前にマイクのオン/オフの切り替えもでき、収録中の音声を含めることが可能です。オプションメニューでは、保存先の選択、タイマーの設定、マウスクリックの表示有無など、収録に関するさまざまな設定を行うことができます。
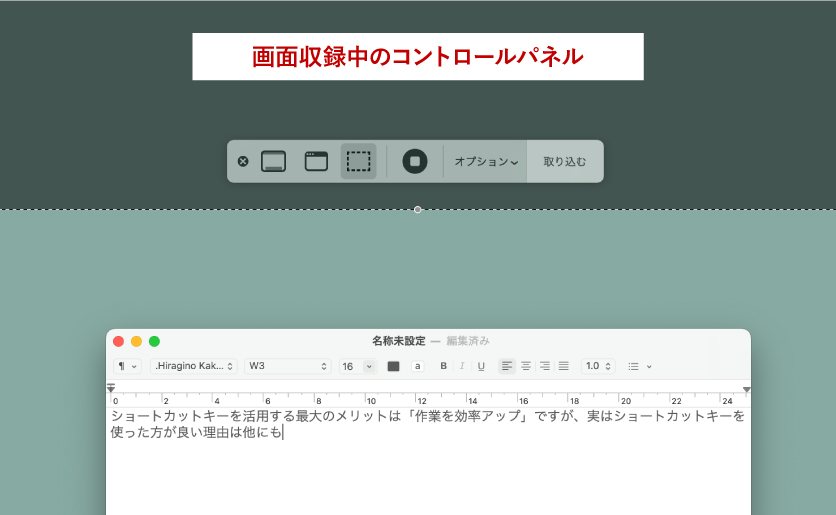
積極的にショートカットキーを使ってみましょう
ショートカットキーと聞くと、「覚える時間がない」「ちょっと面倒」と思われるかもしれませんが、一度覚えてしまえば、パソコン操作が非常に快適になり、生産性がぐんと上がります。
初めは時間がかかるかもしれませんが、日々意識的にショートカットキーを活用することで、自然と指が動くようになっていきます。少しずつでも良いので、ぜひショートカットキーを活用してみてください。