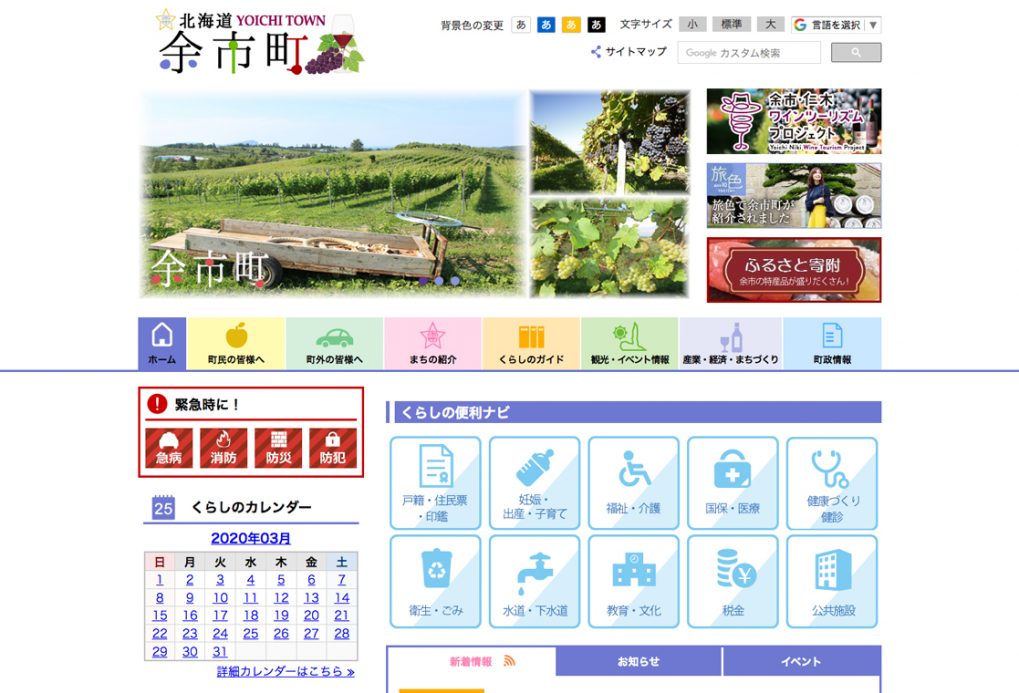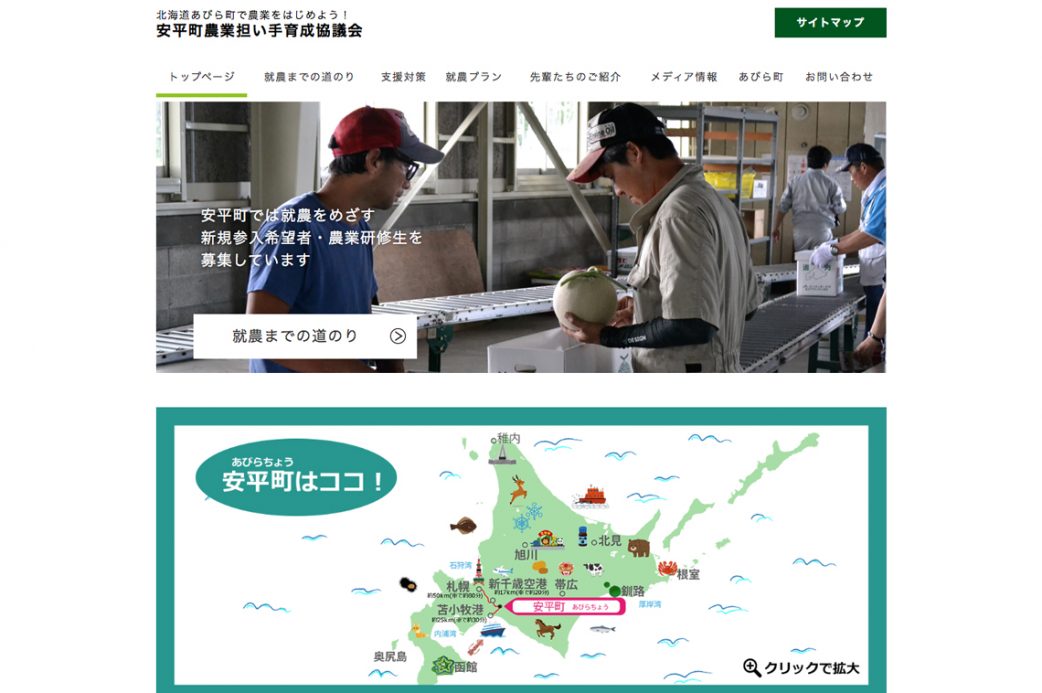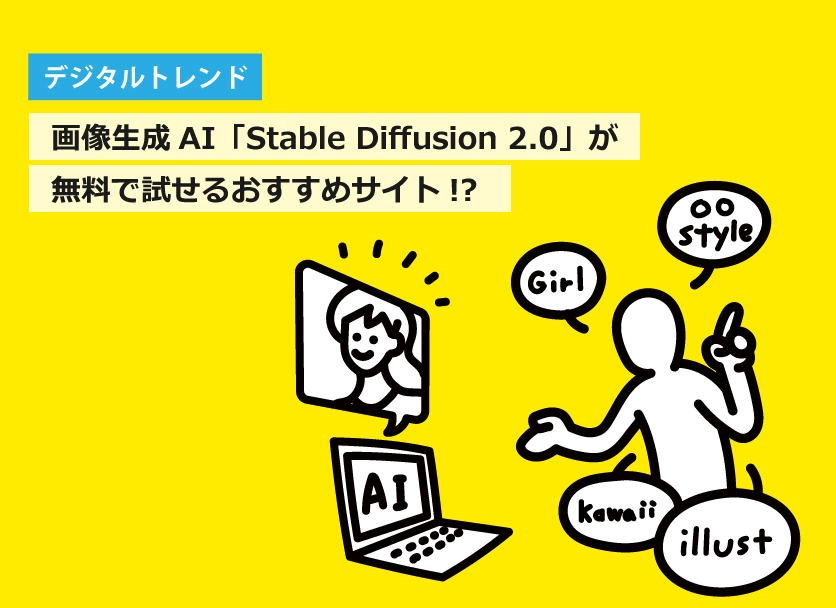Illustrator 「オブジェクトを再配色」の使い方
 Adobe Illustratorでは個々のパーツを選択し「塗り」と「線」の色を変更する事ができますが、通常の色変更で全体の色のバランスを調整することは困難です。
Adobe Illustratorでは個々のパーツを選択し「塗り」と「線」の色を変更する事ができますが、通常の色変更で全体の色のバランスを調整することは困難です。
Illustratorでベクターイメージの色を変更する際は「オブジェクトを再配色」という機能を使うと一瞬でいろいろなカラーバリエーションを作ることができます。
本コラムではイラレでベクターイメージの色を効率よく変更する機能「オブジェクトを再配色」について詳しく解説します。
※本コラムで紹介する「オブジェクトを再配色」の機能はIllustrator2020以降のものとなります。
「オブジェクトを再配色」とは?
「オブジェクトを再配色」とは、複数のオブジェクトをまとめて色替えできる機能です。
「オブジェクトを再配色」を使う時は、色を変更したいオブジェクトを選択した状態で、上のメニューから「編集」>「カラーを編集」>「オブジェクトを再配色」をクリックします。
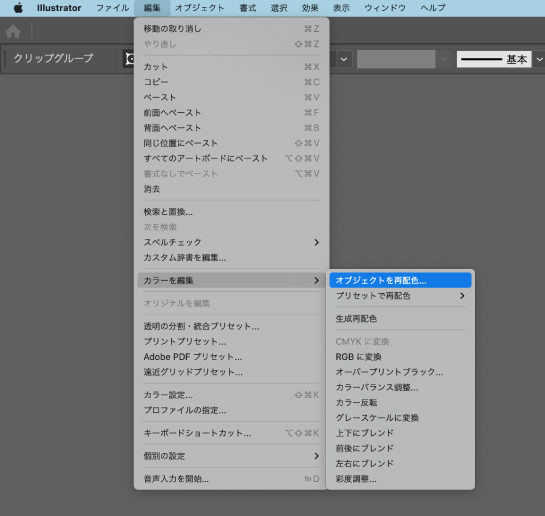
「オブジェクトを再配色」の使い方
カラーホイールで再配色
オブジェクトを再配色を開くと、使用されている色がカラーホイール上に表示されます。使用している色数が多ければ多いほど画面に表示されるカラー数が多くなります。
カラーホイール上のハンドルを動かすことで全体の「色相」を変更することができ、左下のボタンで「明度」と「彩度」を切り替えて、隣のスライダーで調整できます。
パネル外をクリックすると再配色が確定され、ウィンドウが閉じます。
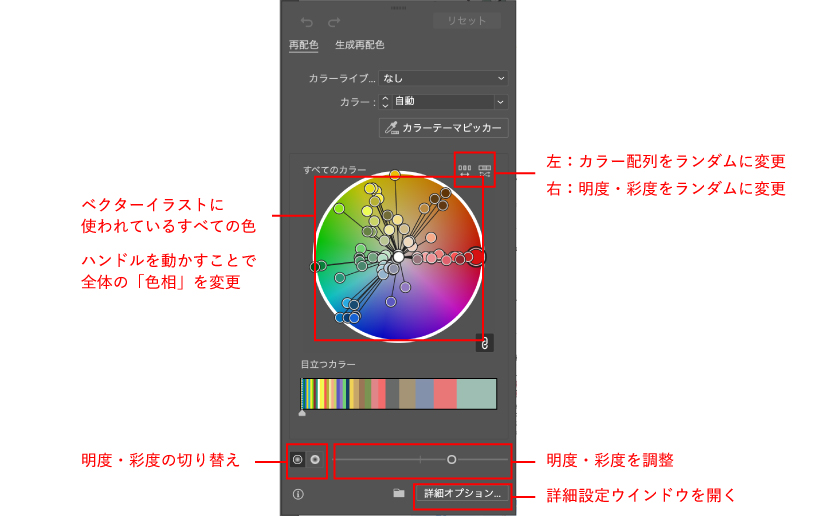
 カラーライブラリの色で再配色
カラーライブラリの色で再配色
カラーライブラリのドロップダウンメニューからスウォッチやカラーグループなどプリセットから再配色することができます。
ドキュメントのスウォッチやカラーグループによく使うカラーグループを登録しておけばテイストを揃える際などに役立ちます。
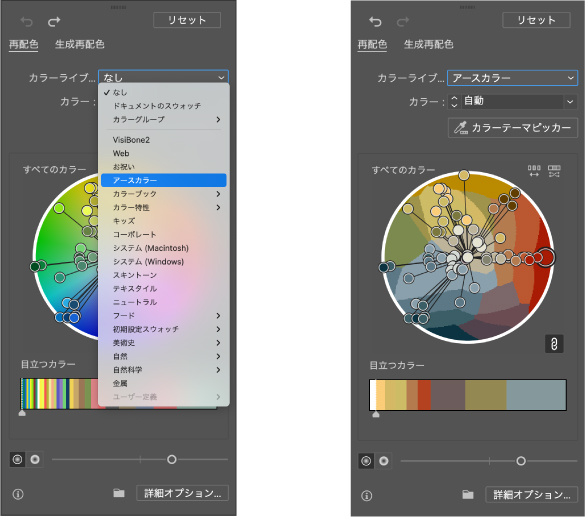
 使用する色数を絞って再配色
使用する色数を絞って再配色
色や2色など、色数を絞ったカラーリングにしたいとき役立ちます。
再配色パネルにある「カラー」がデフォルトだと自動になっているので、色数を指定してみましょう。
以下は数値を「5」「2」「1」に変更したものです。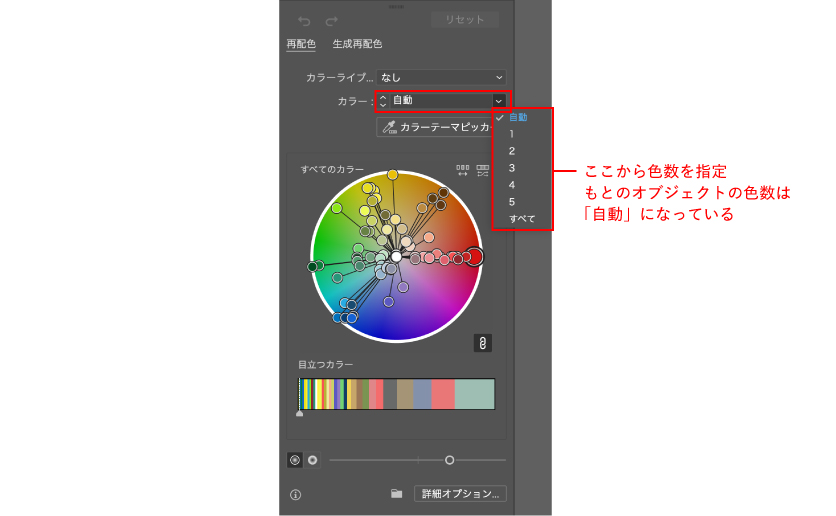

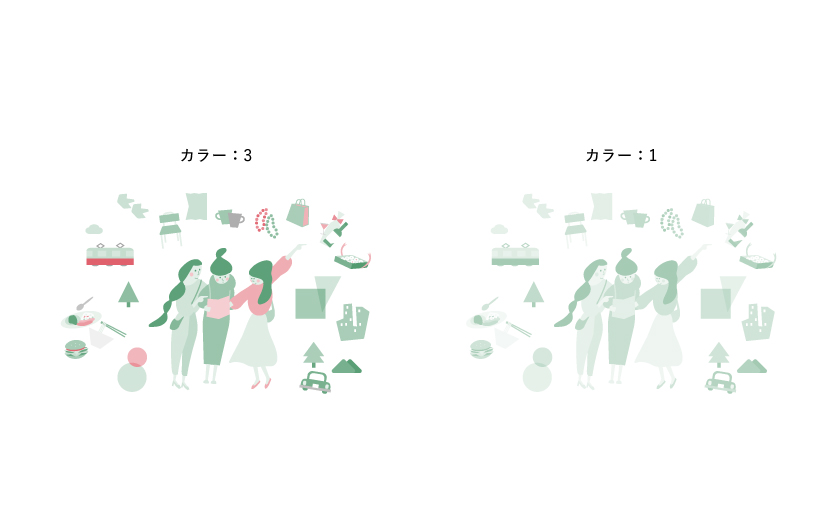 カラーテーマピッカーを使って再配色
カラーテーマピッカーを使って再配色
カラーテーマピッカーをクリックし、アートボード上のオブジェクトや画像を選択すれば対象のカラーを基準にオブジェクトの再配色を行うことができます。
カラーテーマピッカーでドラッグして範囲を指定すれば選択したエリアの色を使用することができます。
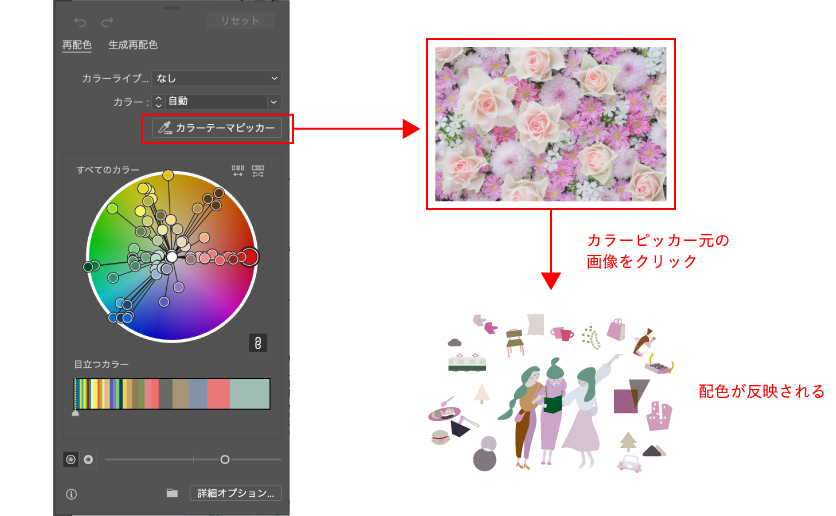
AIによって自動で再配色を行う(Adobe Firefly)
Illustratorに生成AI機能「Adobe Firefly」からプロンプトによる色変更ができる機能が搭載されました。
Photoshopにも生成AIによる機能がありますが、Illustratorの「生成再配色」はテキストプロンプトから指示した色に変更してくれる機能になります。
「オブジェクトの再配色」ウインドウの上のタブから「生成再配色」を選択することで使用できます。
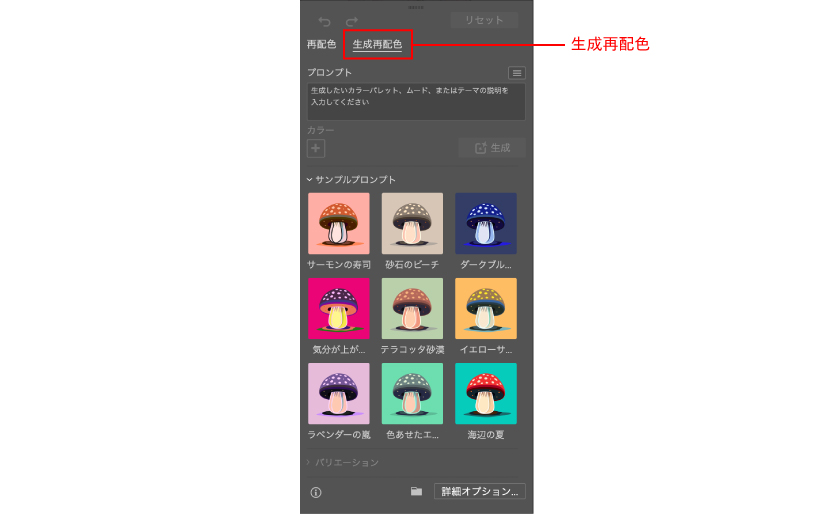
プロンプトの入力欄に生成したいイメージをテキストで入力すると、バリエーションが生成されます。
サムネイルを選択すると、オブジェクトに配色が適用されます。
生成されたバリエーションの中にイメージしたものがない場合は、「生成」ボタンをクリックすることで、別のバリエーションが生成されます。
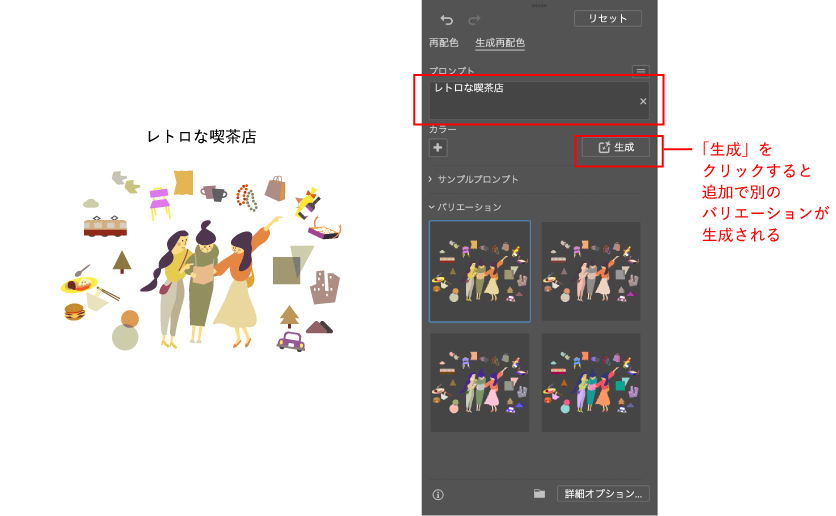
色を部分的に変更する方法
一部の色を残したまま、その他の色を変更する
一部の色を固定したまま、他の部分だけ変更したい場合は以下の手順で行うとスムーズです。
オブジェクトを再配色の「指定」タブでは使用している色と、変更後の色が一覧で表示されています。
色を変更したくない部分を→からーに変更することで変更したくない色を固定することができます。
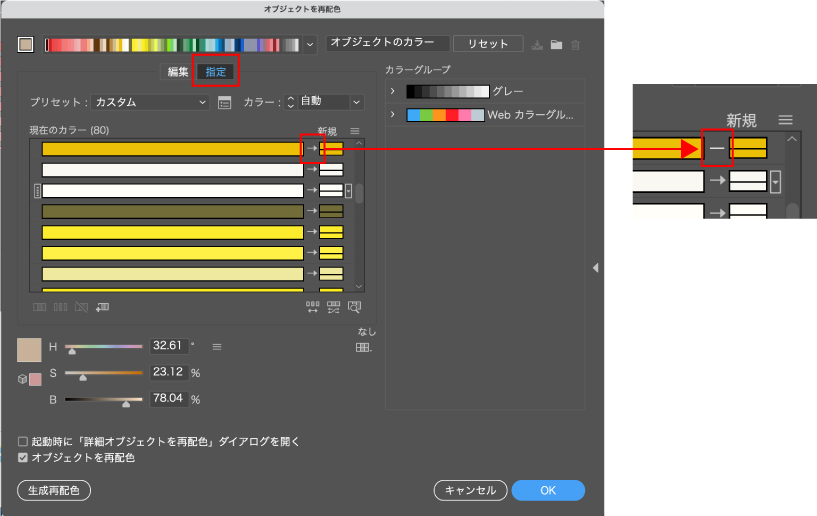 変更したくない色を指定したあとで「編集」タブに切り替えてカラーハーモニーを編集します。
変更したくない色を指定したあとで「編集」タブに切り替えてカラーハーモニーを編集します。
色相や明度、彩度を変更しても色が変わらないので便利です。
ピンポイントで1つのカラーだけを変更する
個々のカラーをピンポイントで変更する際はカラーハーモニーの鎖マークをクリックしてリンクを解除してください。
カラーハーモニーの詳細オプションで個々の色の指定をすることも可能です。
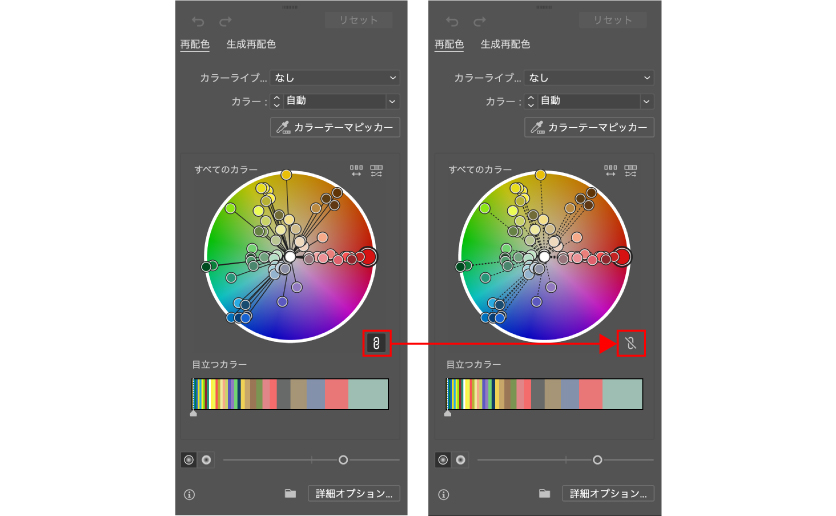
オブジェクトを再配色を効果的に使ってみましょう
「オブジェクトを再配色」を使用することで、ベクターイメージの色のトーンやバリエーションを簡単に作ることができます。
「イラストの配色がデザインと合わず浮いてしまう」「複雑なオブジェクトの色を一気に変えたい」「色々な配色パターンを見てみたい」といった時に非常に便利な機能ですので、積極的に活用してみてはいかがでしょうか。
デジタルマーケティングに関するご相談はこちら